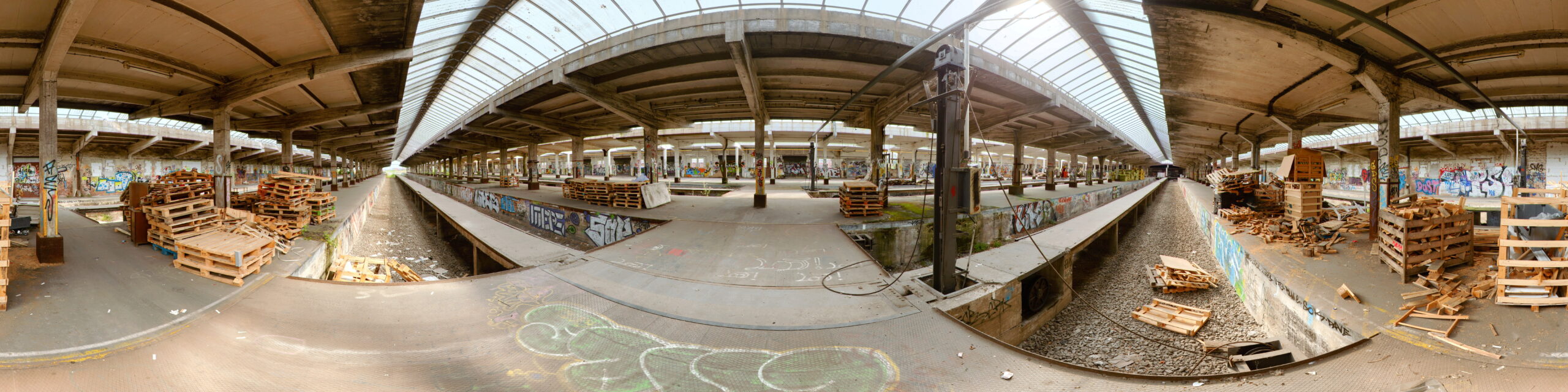
Verwendete Software:
Entwicklung: Photoshop Lightroom Classic 8.4
Stitching: PTGui 9.1 Pro
HDR-Bearbeitung: SNS-HDR Pro 2
Überprüfung: Pano2VR PRO 5.2.4
Infos zum Projekt:
Beim Ausgangsmaterial handelt es sich um einzelne Aufnahmen des Chemnitzer Theaterplatzes (Sachsen), welche zu einem sphärischen Kugelpanorama im Format 2:1 zusammengesetzt werden sollen. Das fertige Panorama soll natürlich aussehen und einen freien Blick nach unten, auf den Boden, ohne Stativ und Stativ-Schatten, bieten.
Zur Aufnahme:
Das Panorama besteht aus insgesamt 39 Einzelbildern, welche mit einer Brennweite von 15 mm entstanden. Bei der Aufnahme wurde die HDR-Technik angewendet, was bedeutet, dass in jeder Position drei Aufnahmen gemacht wurden – normal belichtet, unterbelichtet und überbelichtet, mit je 2 Blendenstufen Unterschied (AEB -2; 0; +2) – die in PTGui zu einem HDR-Panorama verlinkt werden. Daraus ergeben sich 13 Positionen, welche aus 2 Reihen mit jeweils 6 Positionen und einem zusätzlichen Bodenbild bestehen. Das Bodenbild wurde ebenfalls vom Stativ aufgenommen, allerdings aus einem versetzten Standpunkt, der sich nicht im Nodalpunkt befindet. Diese Standpunkt- oder Viewpoint-Korrektur wird später in PTGui vorgenommen.
Hinweis: Bei dieser Anleitung beschreibe ich meinen eigenen Weg. Natürlich sind auch andere Vorgehensweisen möglich.
Inhaltsverzeichnis:
1. RAW-Bilder entwickeln & Chromatische Aberration entfernen mit Photoshop Lightroom
2. Stitchen und Ausgeben mit PTGui
3. HDR-Entwicklung mit SNS-HDR Pro 2
4. Fehlerkorrektur mit Pano2VR
Los geht’s:
1. RAW-Bilder entwickeln & Chromatische Aberration entfernen
- Photoshop-Lightroom öffnen
- Alle Bilder (im Roh-Format) in die Bibliothek ziehen (z.B. per Drag and Drop)
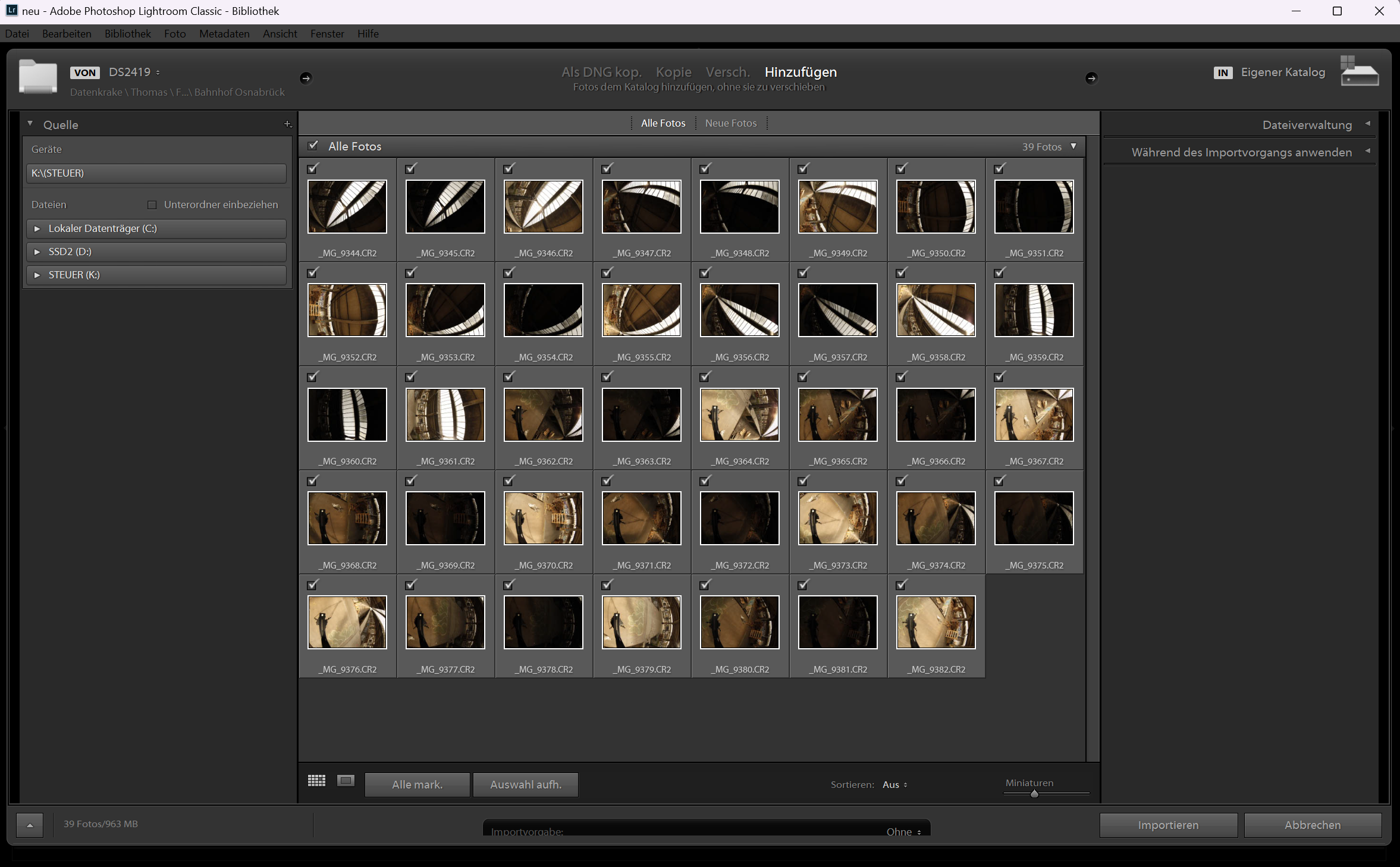
- „Alle mark.“ > „Importieren“
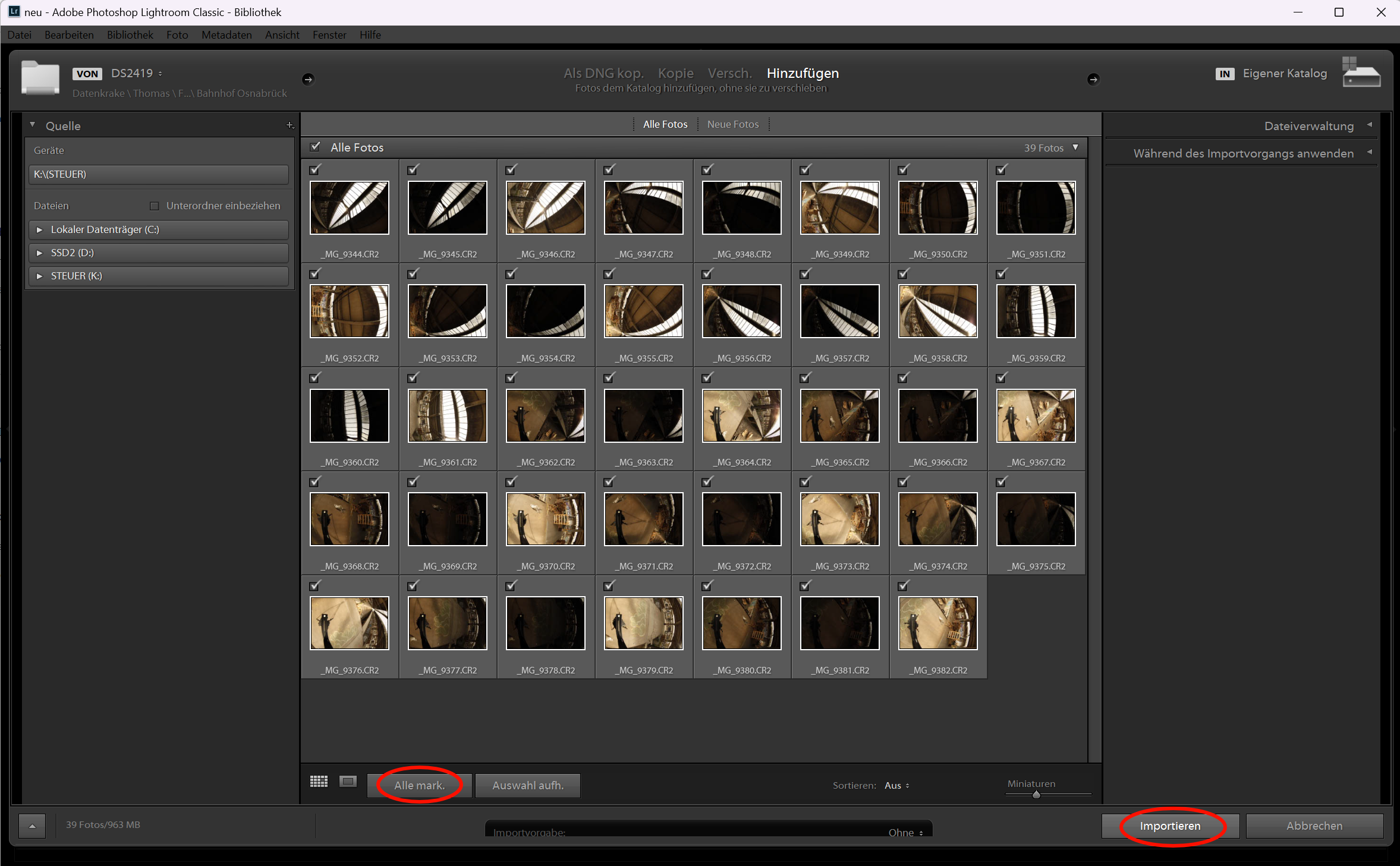
- Alle Bilder markieren (Strg + A)
- Doppelklick auf ein Bild welches bearbeitet werden soll (vorzugsweise überbelichtet, da stärkere CA’s)
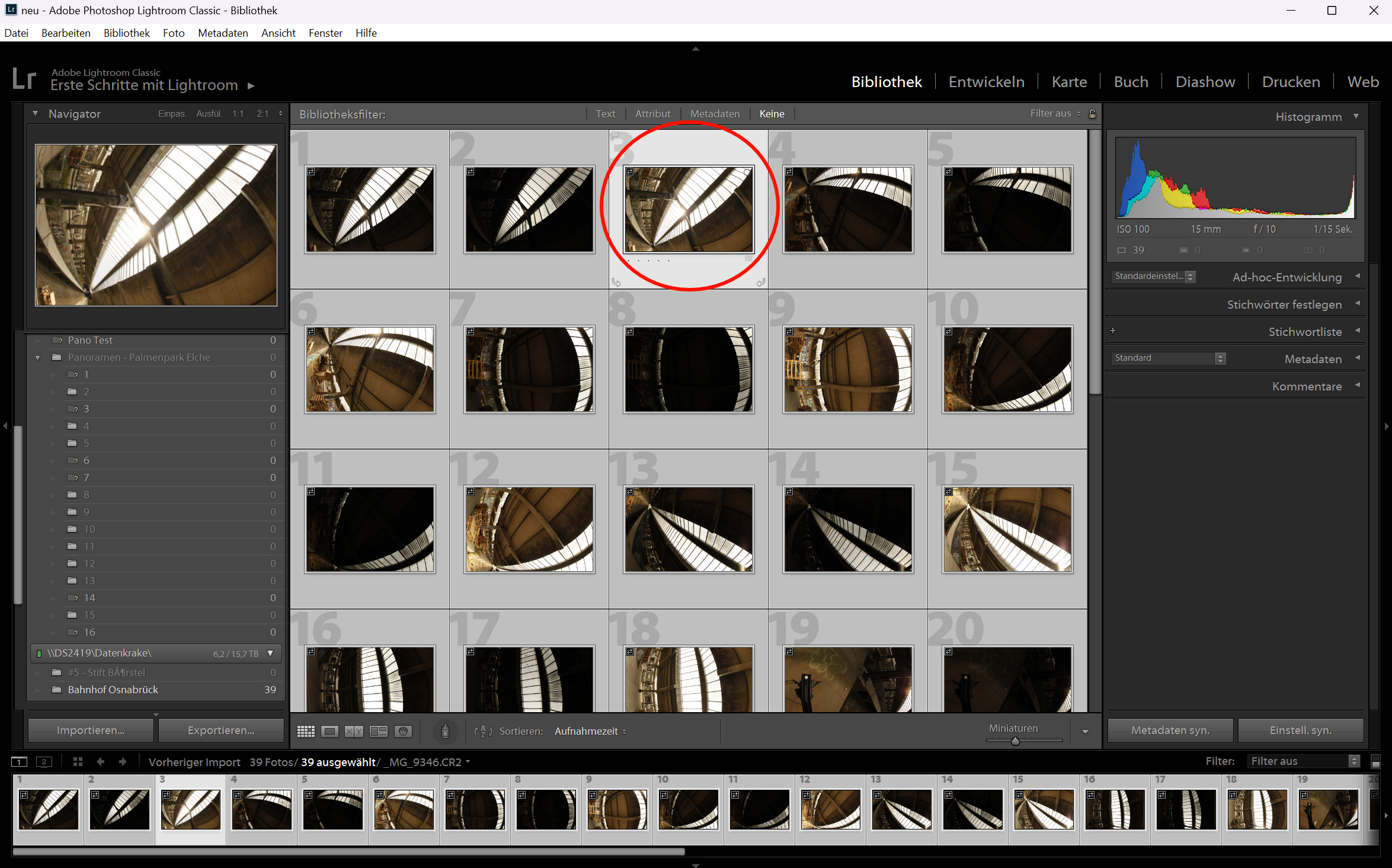
- Zoom auf den Randbereich des Bildes – dort ist Chromatischen Aberration am stärksten
- Entwickeln > Objektivkorrektur > Profil > „Chromatische Aberration entfernen“ aktivieren
- „Synchronisieren“ klicken
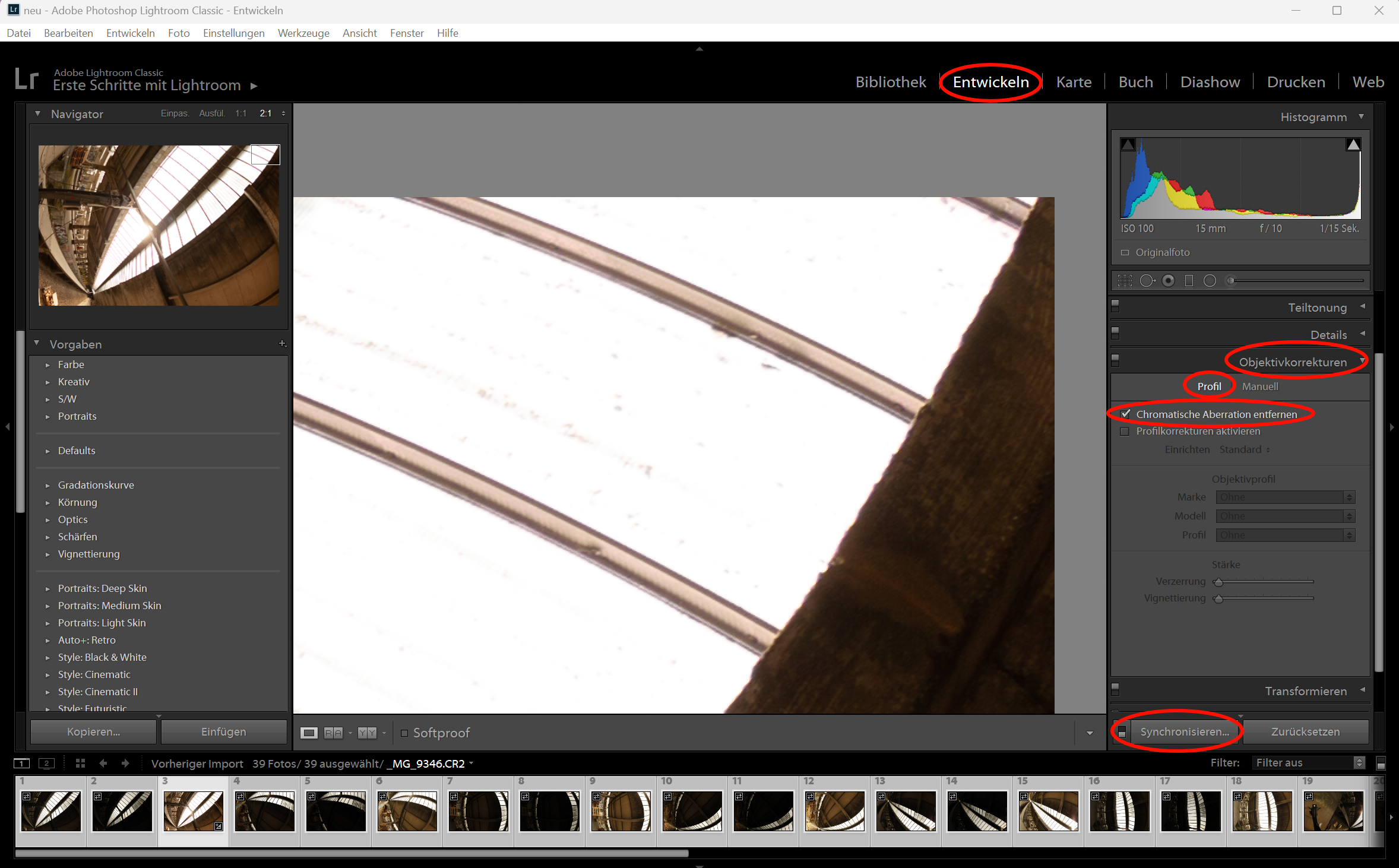
Ist das Ergebnis nicht zufriedenstellend, klickt man unter „Manuell“ auf die Pipette (Farbsaum-Farbauswahl) und klickt auf den zu korrigierenden Farbsaum
Anschießend „Fertig“ und „Synchronisieren“ klicken
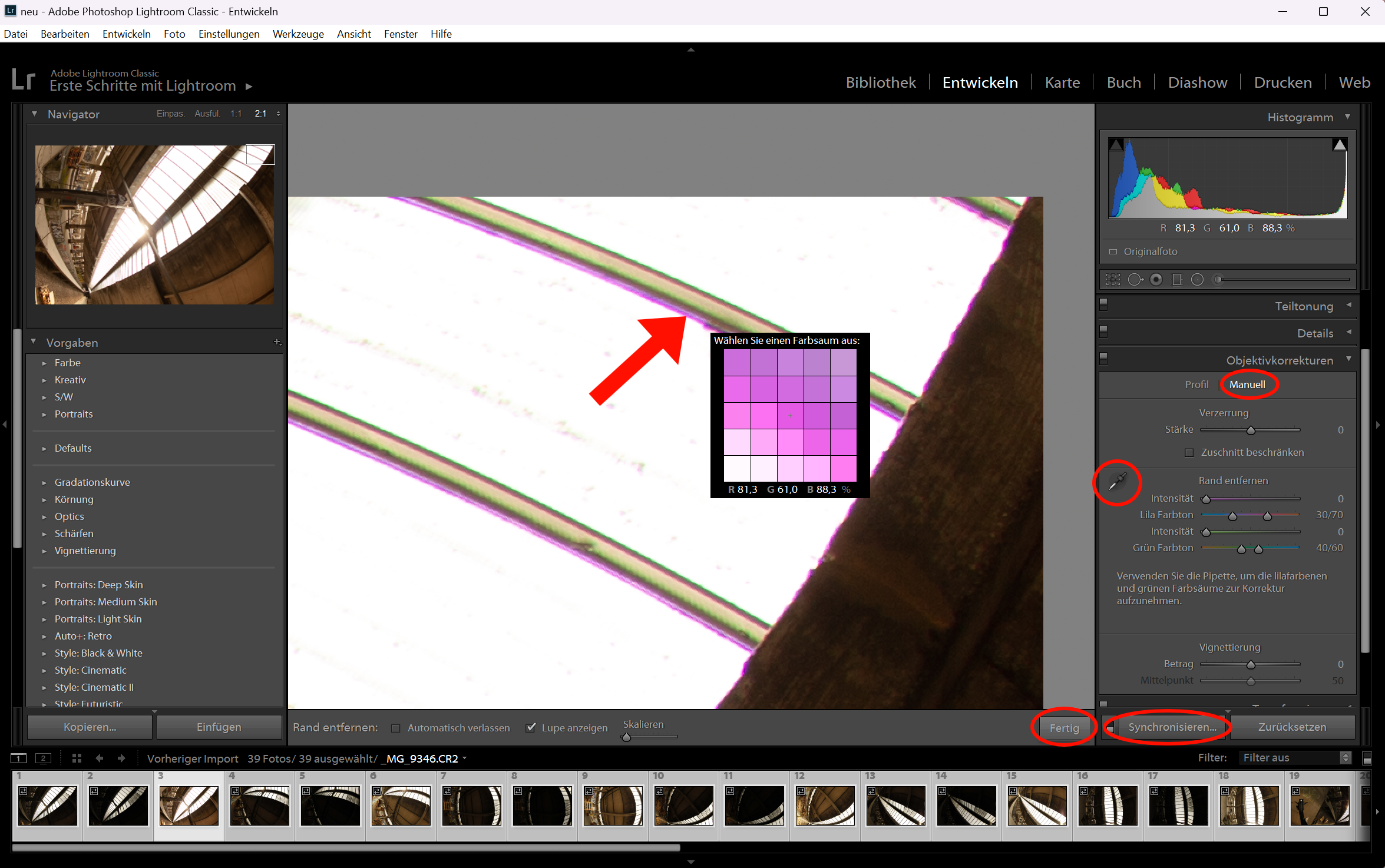
- in dem sich öffnenden Fenster, das Häkchen bei „Objektivkorrekturen“ setzen und „Synchronisieren“ klicken
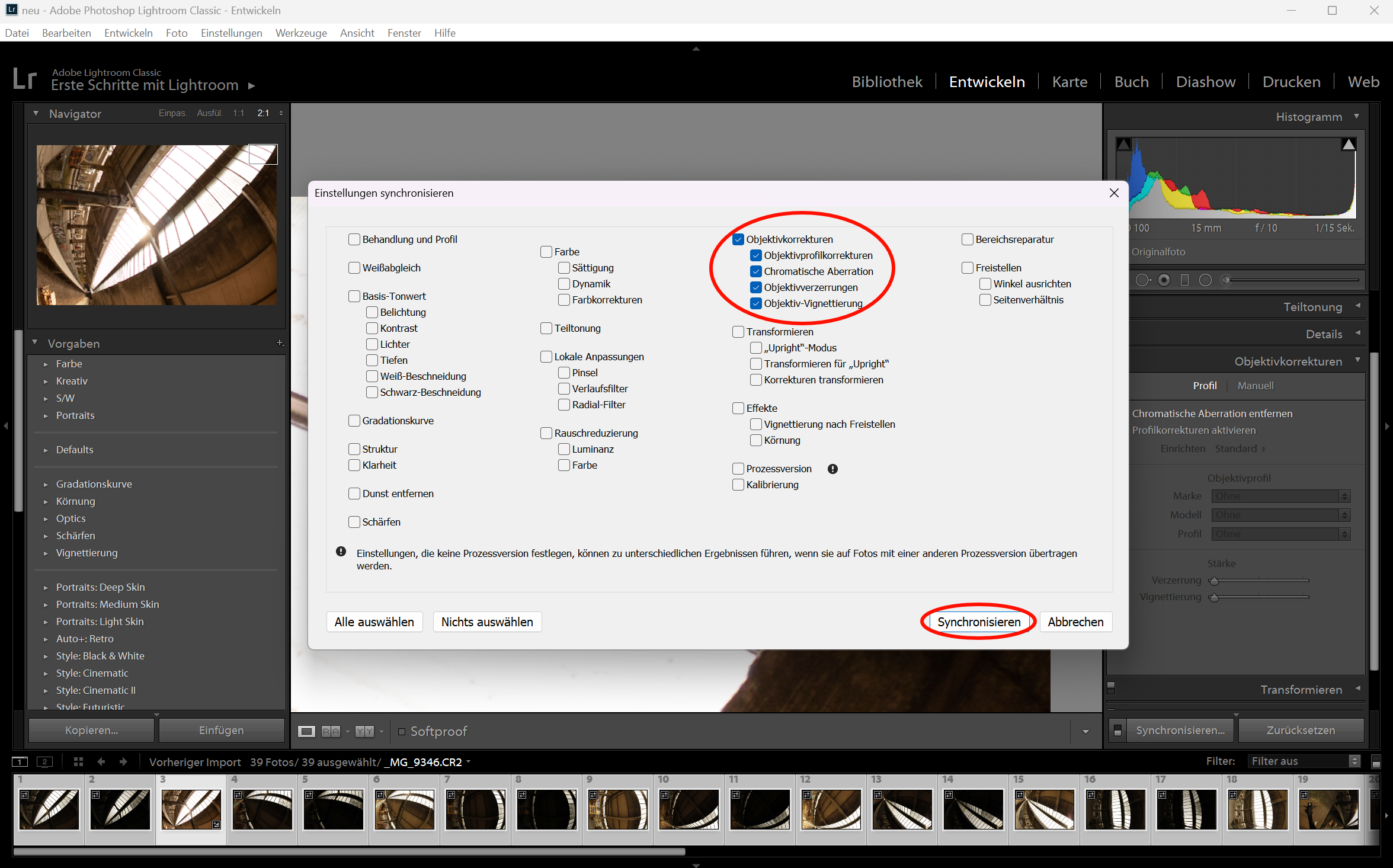
- „Bibliothek“ > „Exportieren“
- Speicherort für zu exportierende Bilder auswählen z.B. „Gleicher Ordner wie Originalfoto“
- In Unterordner ablegen: „Entwickelt“ (Beispielname)
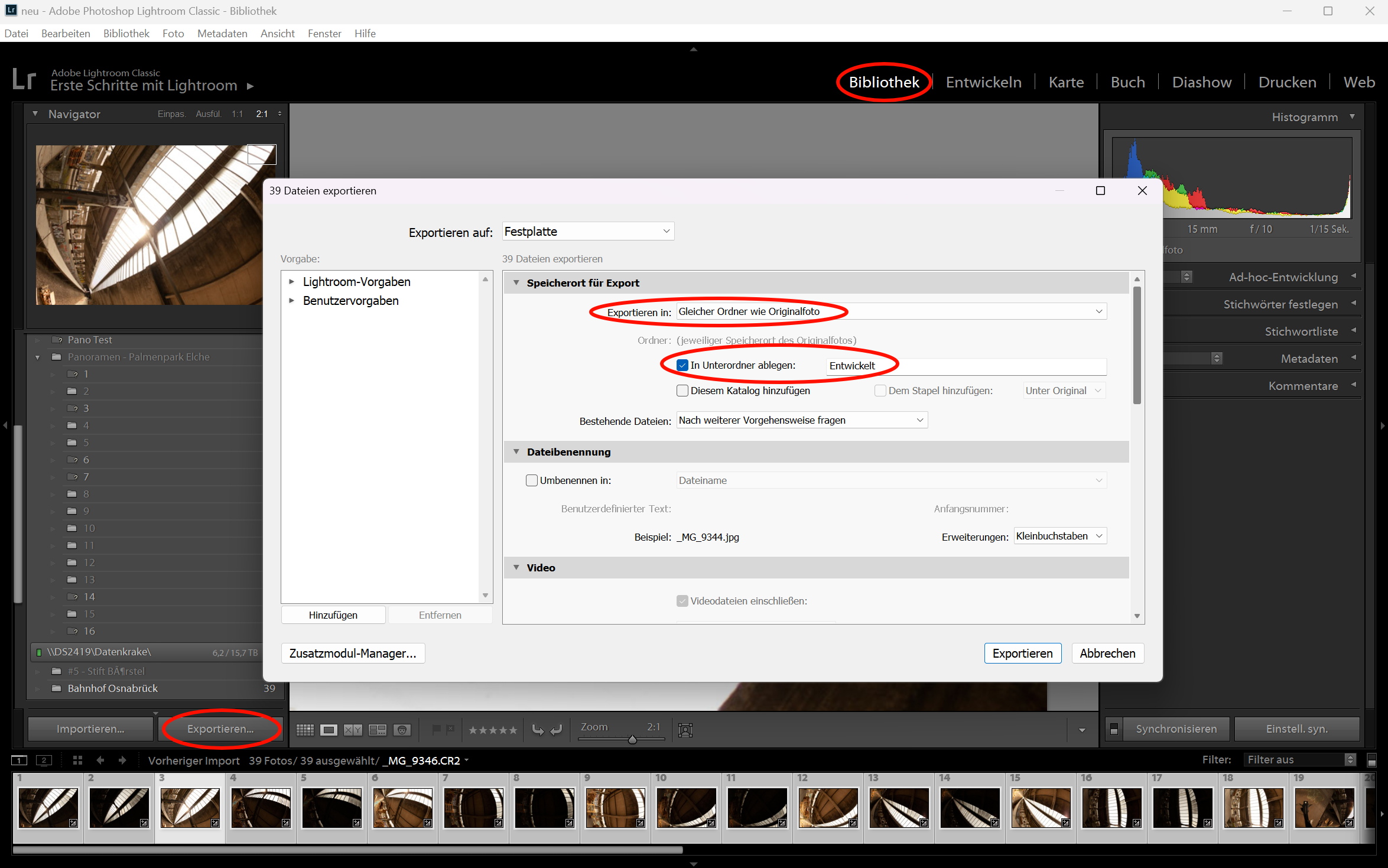
- Dateieinstellungen
- Bildformat: TIFF (alle aktivierten Optionen ohne Änderung)
- „Exportieren“ (warten bis alle Bilder fertig entwickelt sind – Statusleiste oben links)
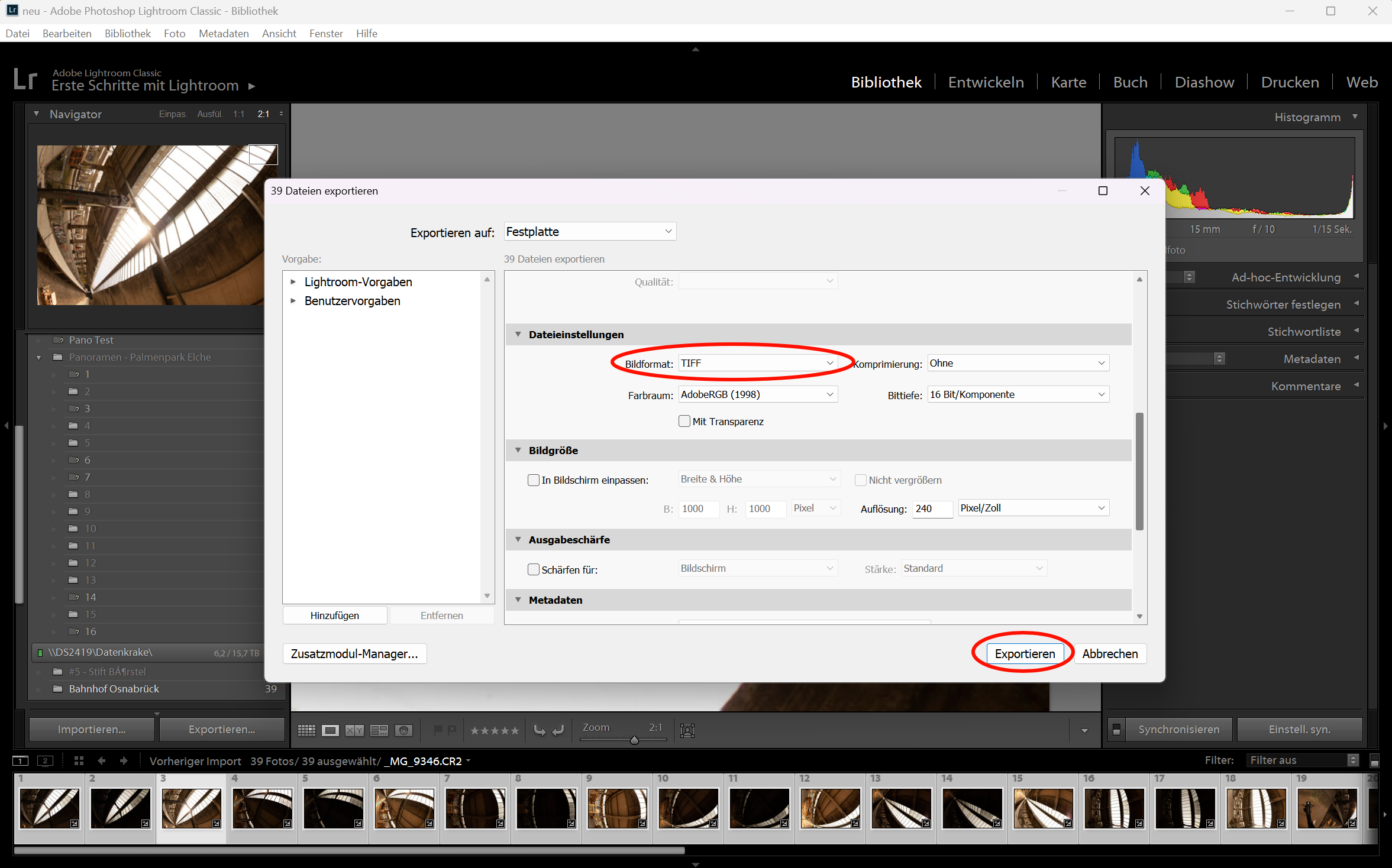
- Lightroom schließen
2. Stitchen und Ausgeben
- PTGui öffnen und mit „1. Load images…“ alle entwickelten Bilder laden
- Bilder nach links drehen (Symbol rechts der Bilderleiste; nur wenn Bilder nicht schon vorher grade ausgerichtet)
- „Advanced>>“ klicken
- „Align images“ klicken > Fenster „Bracketed Exposures“ öffnet sich
- Enable HDR mode and link the bracketed images (HDR-Bilder werden autom. verlinkt)
- True HDR
- OK (Panorama wird gestitcht)
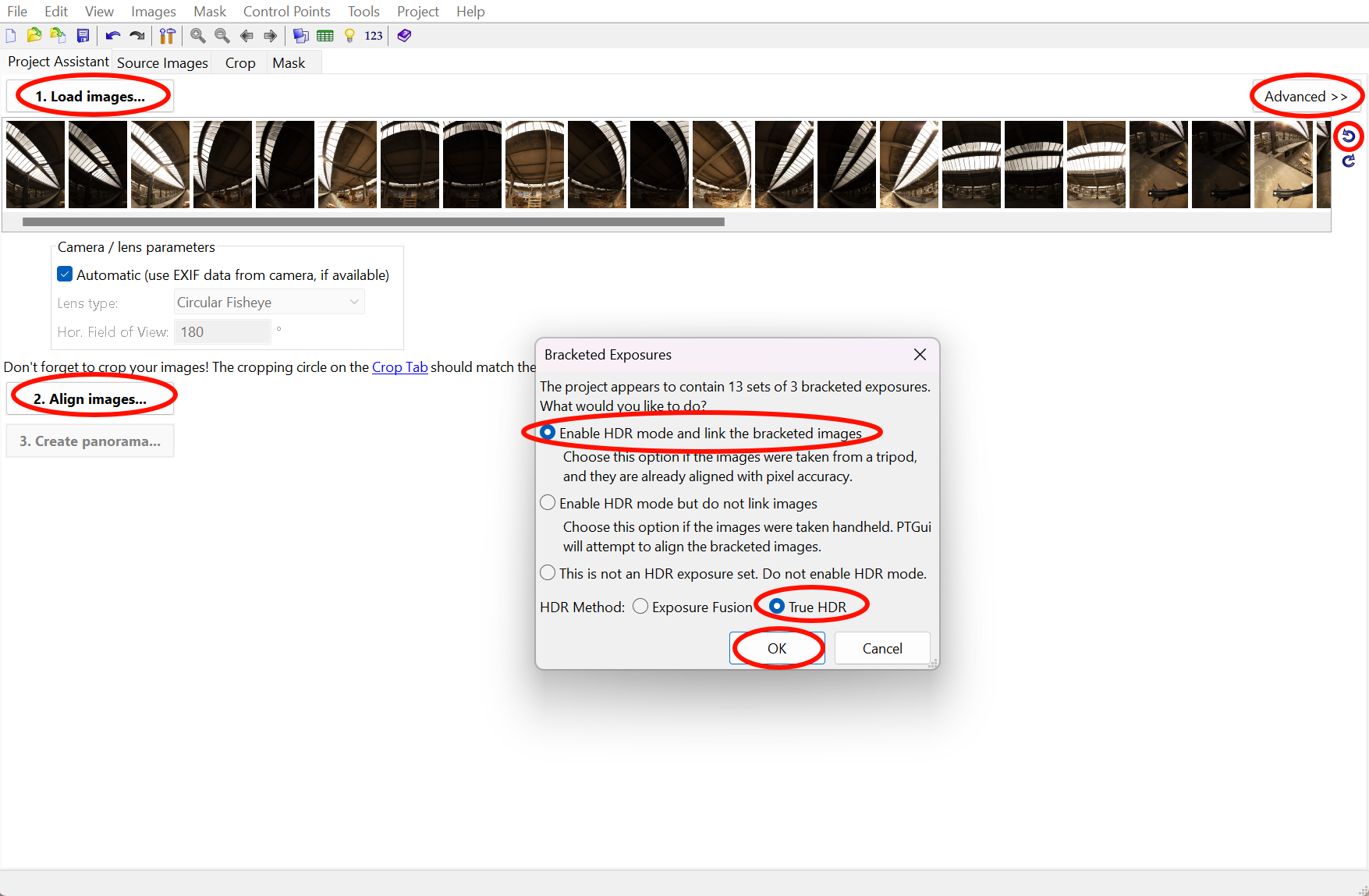
Das sich öffnende Fenster „Bracketed Exposures“ zeigt, dass PTGui erkannt hat, dass die Bilder durch die HDR-Aufnahme unterschiedliche aber einheitliche Belichtungszeiten besitzen. Diese Bilder (jeweils 3) sollen hier miteinander verlinkt werden, damit ein richtiges HDR-Panorama mit großem Dynamikumfang entstehen kann. Öffnet sich dieses Fenster nicht automatisch, gibt es Fehler in der Belichtungsreihe (z.B. variierende Belichtungen).
- nachdem das Panorama automatisch gestitcht wurde, öffnet sich der Panorama-Editor.
Da es sich um ein HDR-Panorama handelt, wird hier nur die überbelichtete Version angezeigt. In der später entwickelten HDR-Version ist allerdings auch die dunklere Version integriert. Das gezeigt Panorama wird zwar automatisch bereits zusammengefügt, wird aber zu Beginn noch falsch aussehen, weil das Programm noch nicht weiß, dass unser Bodenbild nicht im Nodalpunkt aufgenommen wurde. Das korrigieren wir noch.
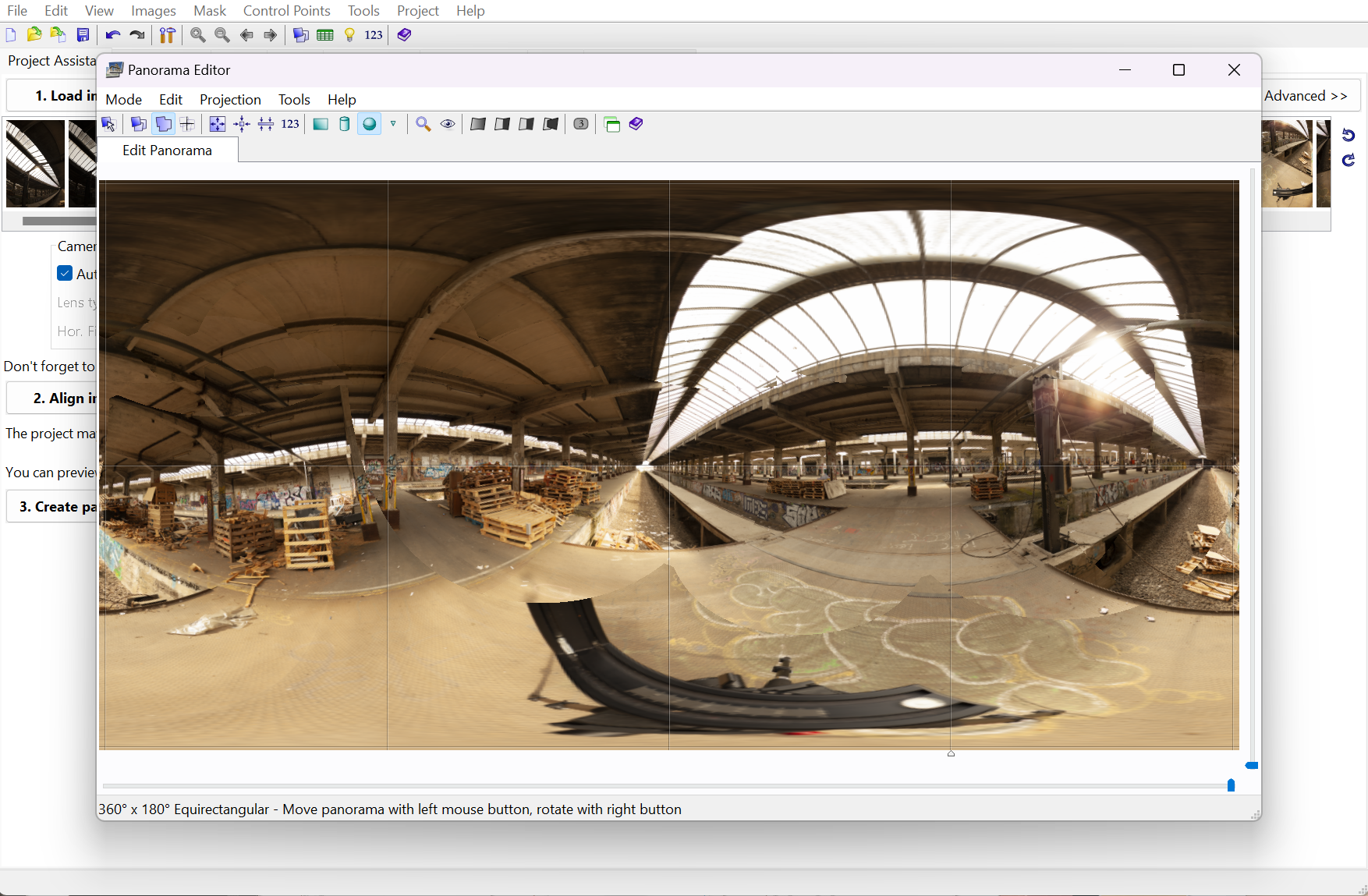
- Panorama-Editor schließen (keine Änderung vorgenommen)
- Reiter „Optimizer“ >
- „Advanced>>“
- versetztes Bodenbild bestimmen (Viewpoint)
In meinem Fall, handelt es sich bei den 3 letzten Bildern um das Bodenbild (verlinktes normal-, über- und unterbelichtetes Bild aus der selben Position), welches ich von einem versetzten Stativ-Standpunkt außerhalb des Nodalpunktes gemacht habe. Die „Viewpoint“-Korrektur verformt und verzerrt das Bodenbild dann so, dass es durch die Kontrollpunkte dennoch grade eingebunden wird. - Use control points of:
- All die Bilder auswählen, die für das Setzen von Kontrollpunkten die beste Belichtung besitzen
In meinem Fall eignen sich die überbelichteten Bilder am besten zum Stitchen, da in hellen Bereichen mit mehr Kontrast gemeinsame Kontrollpunkte besser erkannt werden können, als in dunklen Bereichen.
- All die Bilder auswählen, die für das Setzen von Kontrollpunkten die beste Belichtung besitzen
- „Run Optimizer“ > Fenster öffnet sich > „OK“ klicken
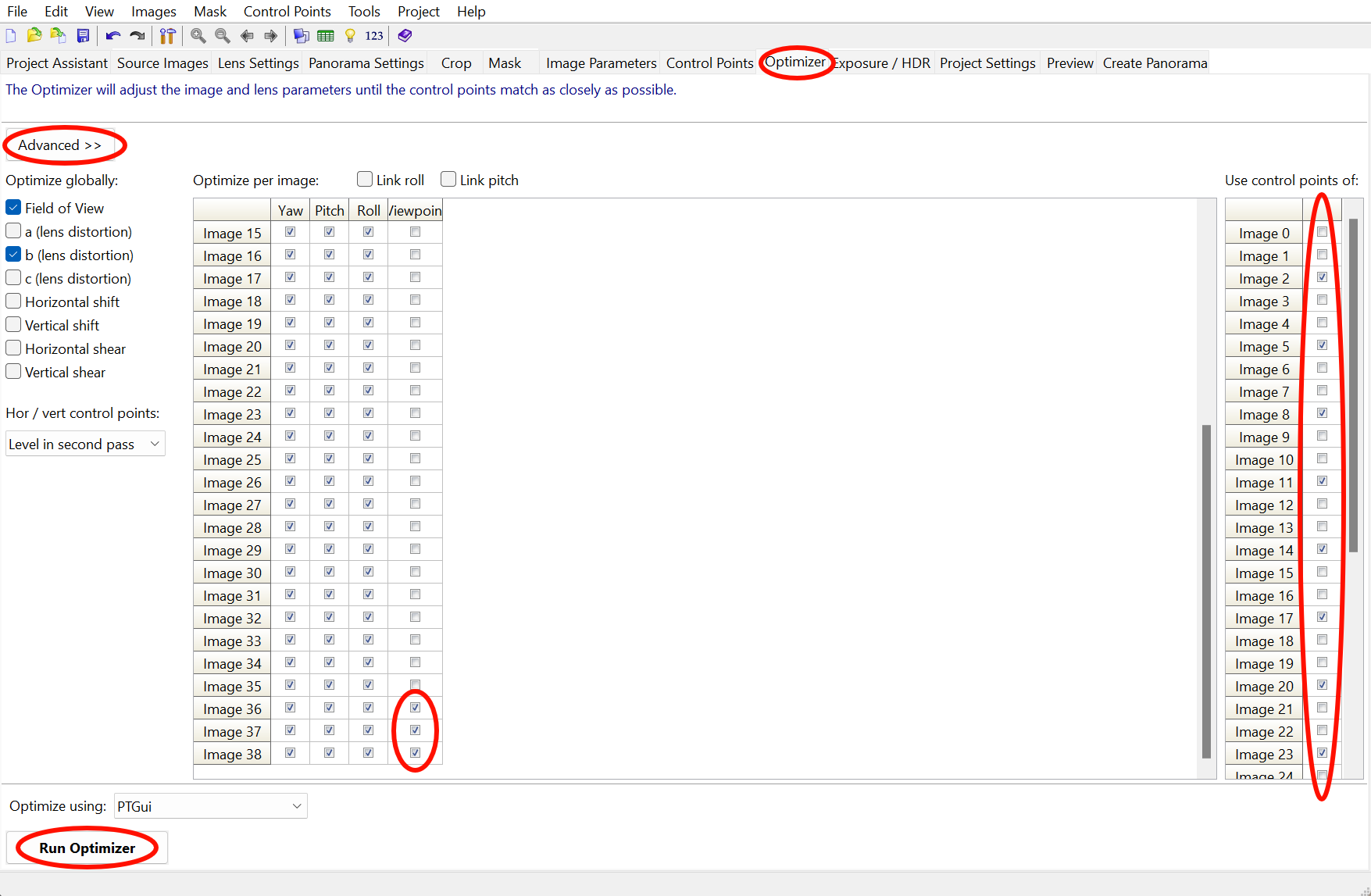
- Reiter „Control Points“
- Alle aneinandergrenzenden Bilder mit automatisch generierten Kontrollpunkten versehen (außer das versetzte Bodenbild!) – vor allem in Bereichen in denen relativ wenige Kontrollpunkte vorhanden sind > mit „Shift“ + „Maus“ Bereich auswählen > Rechtsklick > „Generate Control Points Here“)
Dieser Schritt erhöht die Stitching-Genauigkeit, da mehr Kontrollpunkte generiert werden. Kontrollpunkte im Himmel sollten nach Möglichkeit entfernt werden. Bei blauen Himmel kann man keine Kontrollpunkte setzen, und bei Wolken, die sich von der einen Aufnahme zur Anderen nicht mehr an exakt der selben Position befinden, kann es zu Problemen mit den Kontrollpunkten am Boden kommen, Stitching-Fehler sind die Folge.
Das überbelichtete Bild der ersten Position (links: Nr. „2“) grenzt hier an das überbelichtete Bild der zweiten Position (rechts: Nr. „5“). Die direkt angrenzenden Bilder müssen, wenn nicht schon genügend vorhanden, mit weiteren Kontrollpunkten versehen werden.
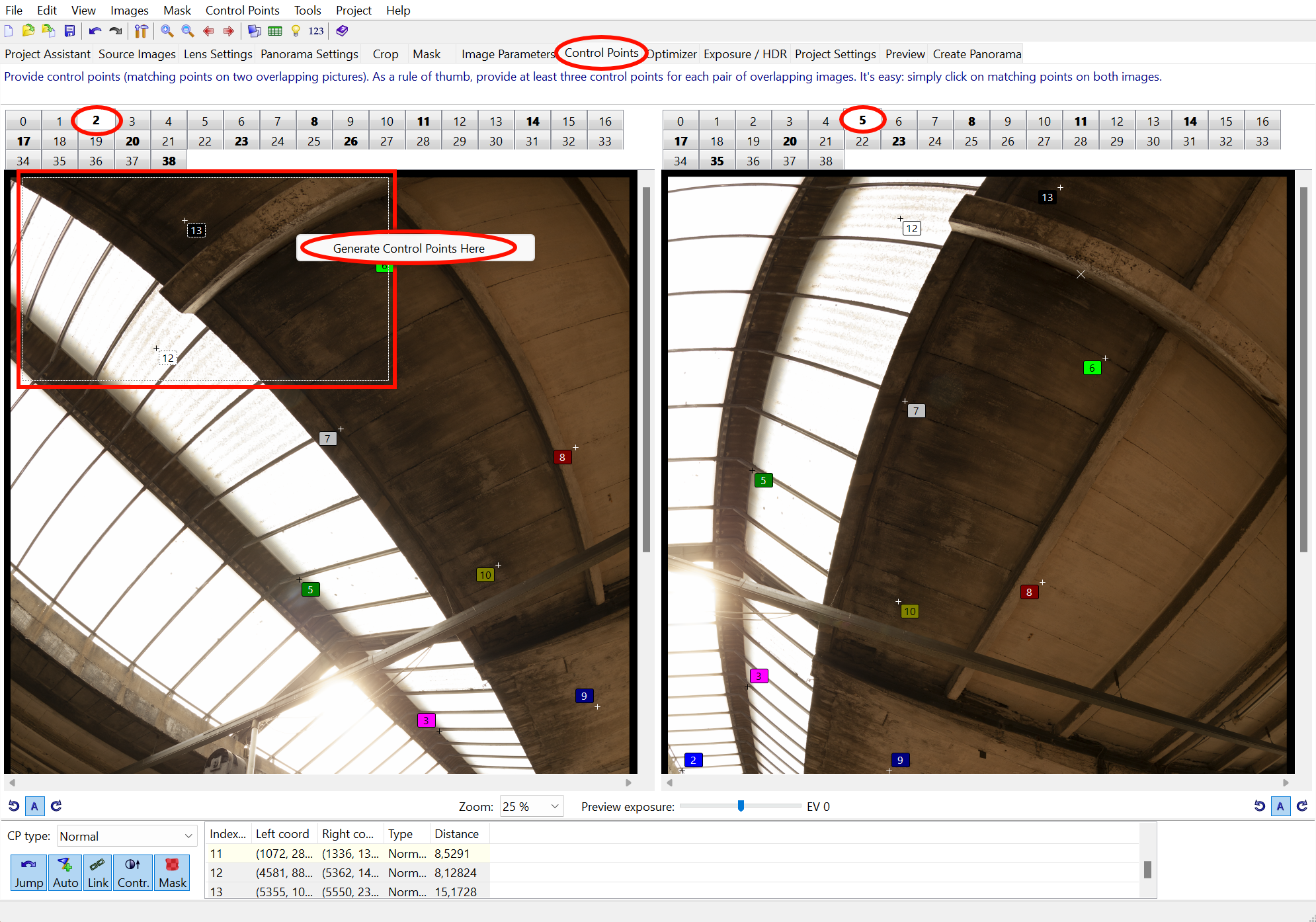
- Im versetzten Bodenbild alle automatisch generierten Kontrollpunkte löschen und neue Kontrollpunkte auf dem ebenen Boden manuell setzen.
Das Bodenbild muss, wenn möglich, mit allen anderen Bildern in denen der Boden ebenfalls abgebildet ist, durch Kontrollpunkte verlinkt werden.
Die zuvor automatisch generierten Kontrollpunkte im Bodenbild müssen gelöscht werden, da PTGui zu Beginn davon ausgegangen ist, dass auch dieses Bild im Nodalpunkt augenommen wurde. Diese Methode funktioniert nur auf relativ flachem Boden. Bei unebene Untergründen, wie z.B. höhe Gräser, Treppen, über einer Kante usw. funktioniert diese Methode nicht mehr – in diesem Fall, sollte das Bodenbild möglichst genau im Nodalpunkt aufgenommen werden, was wiederrum andere Bodenbild-Aufnahme-Techniken notwenig macht (z.B. Freihand).
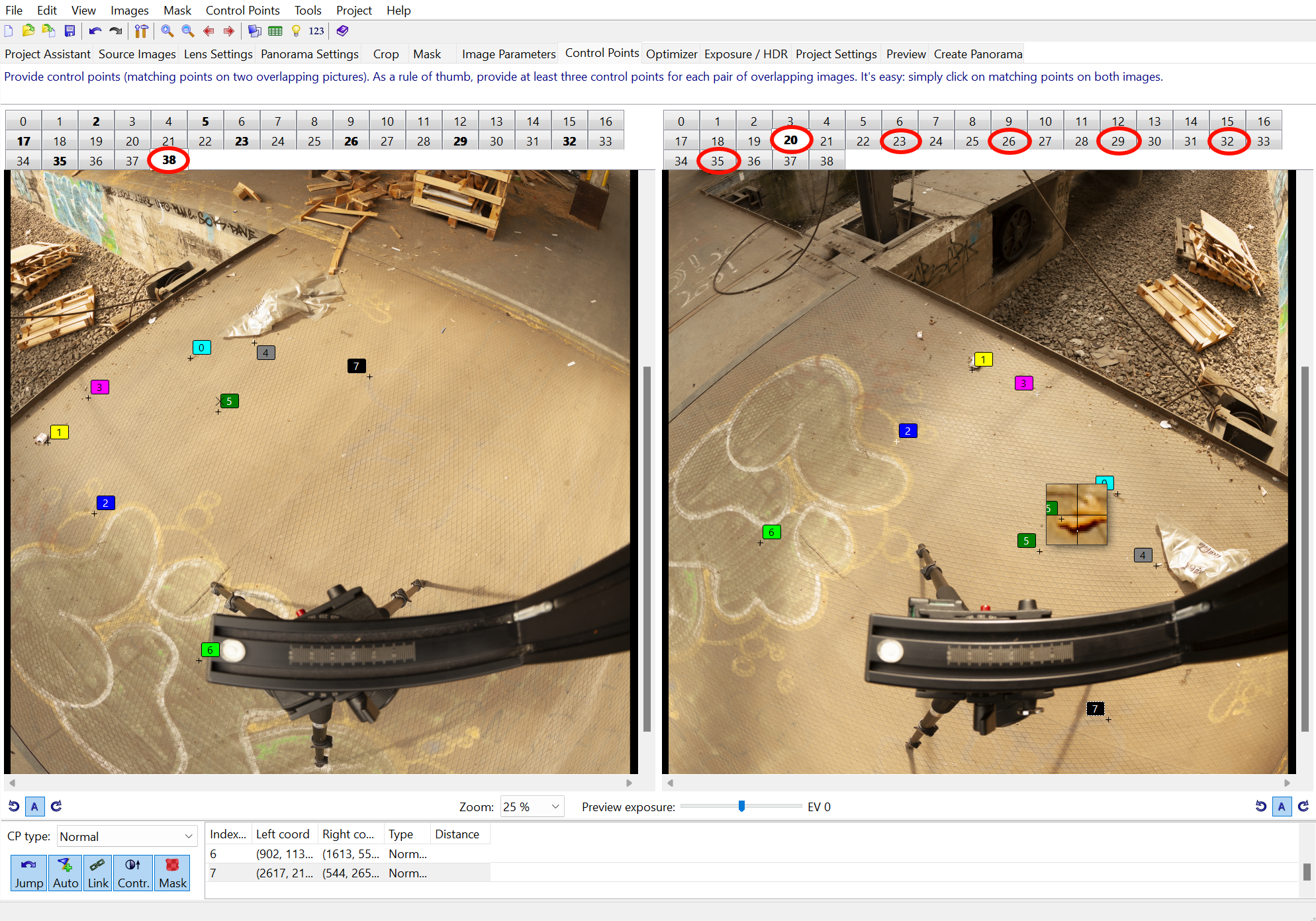
- Reiter „Mask“
- Stativ in allen nach unten gerichteten Bildern maskieren
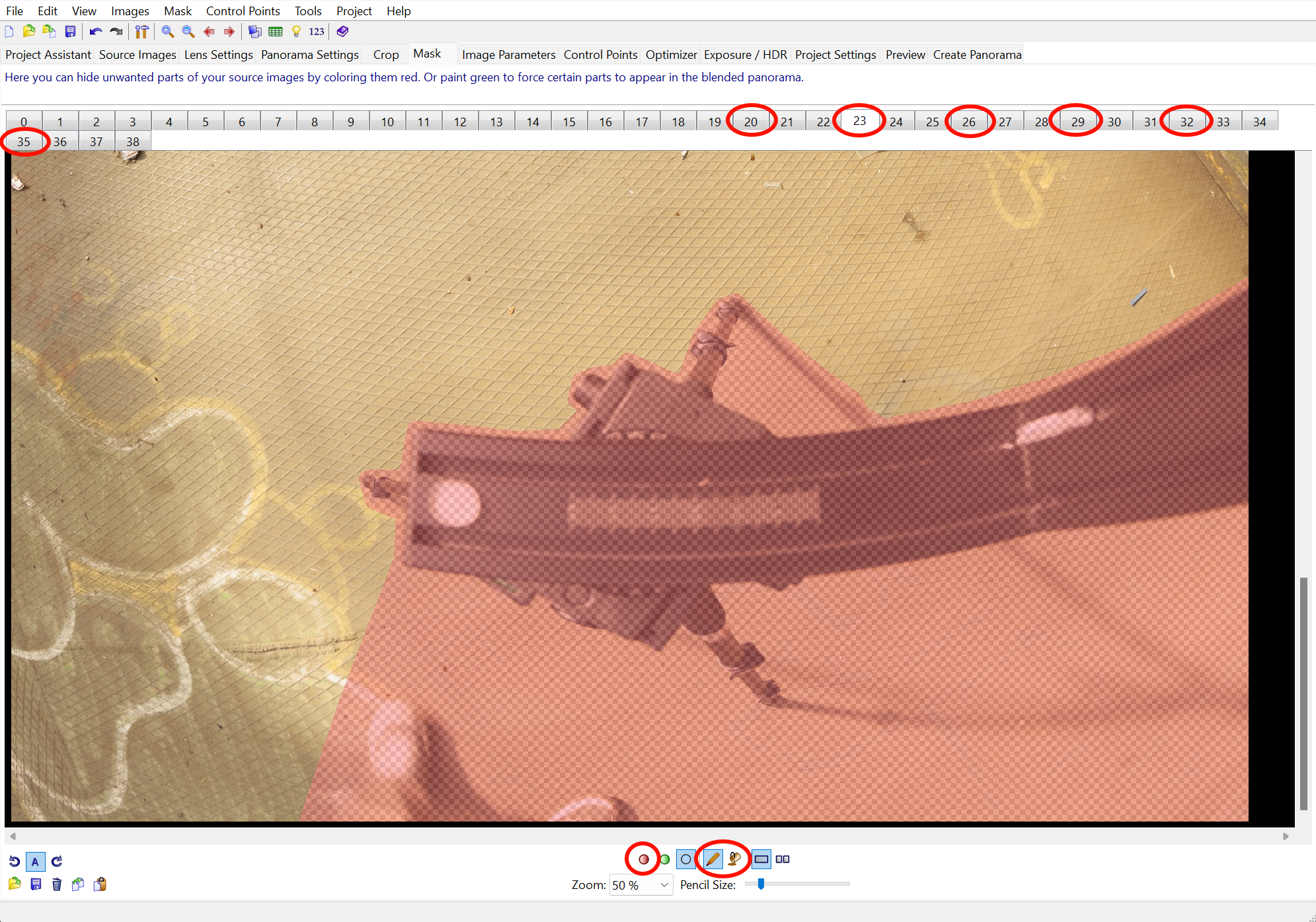
- Bodenbild komplett maskieren und nur das Stativ-Loch heraus zeichnen (über Panorama-Editor steuern und kontrollieren)
In meinem Fall bietet es sich an, die komplette Steinplatte aus dem Bodenbild ins Panorama zu übernehmen.
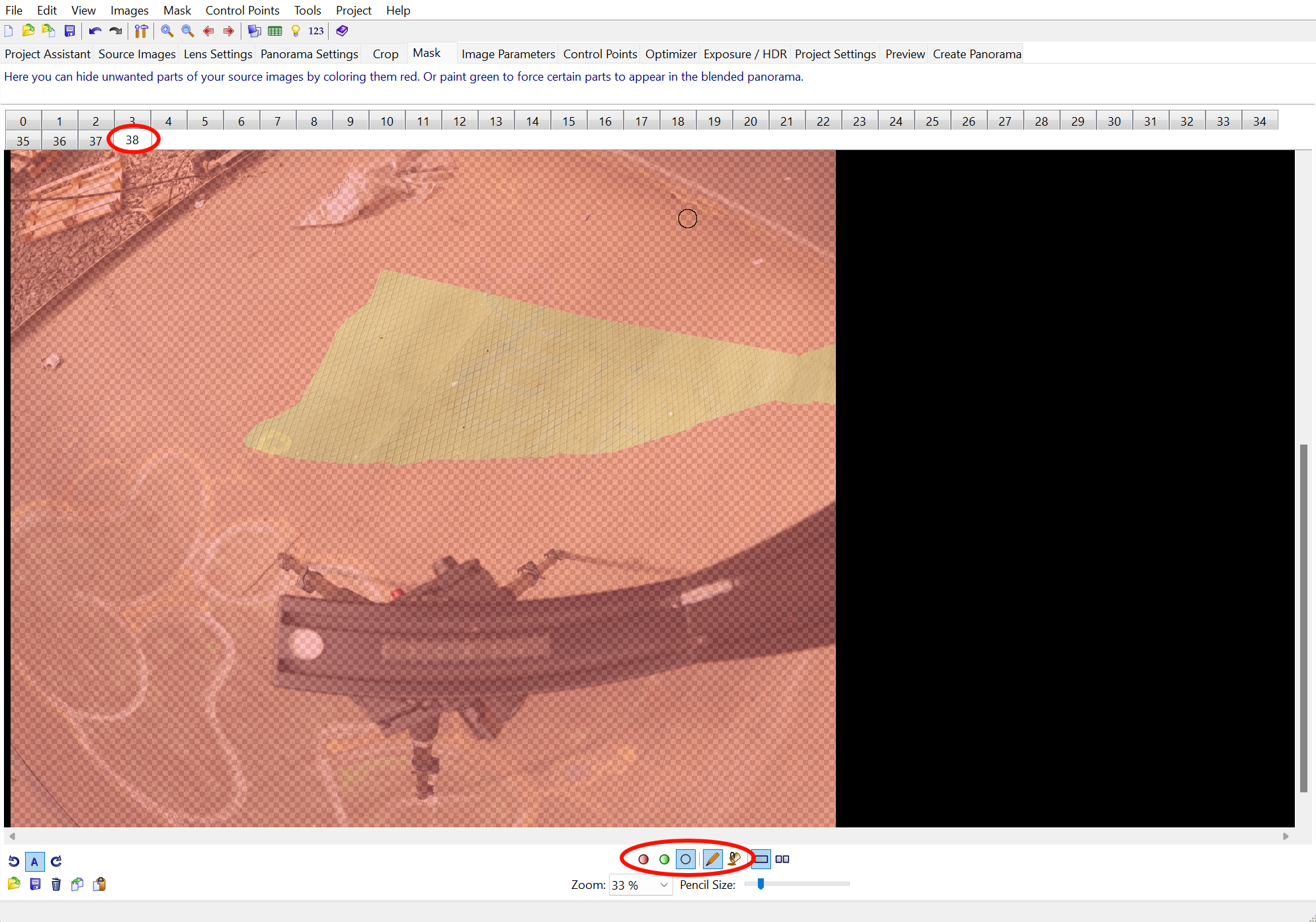
- Reiter „Exposure/HDR“
- „True HDR“
- „Optimize now!“
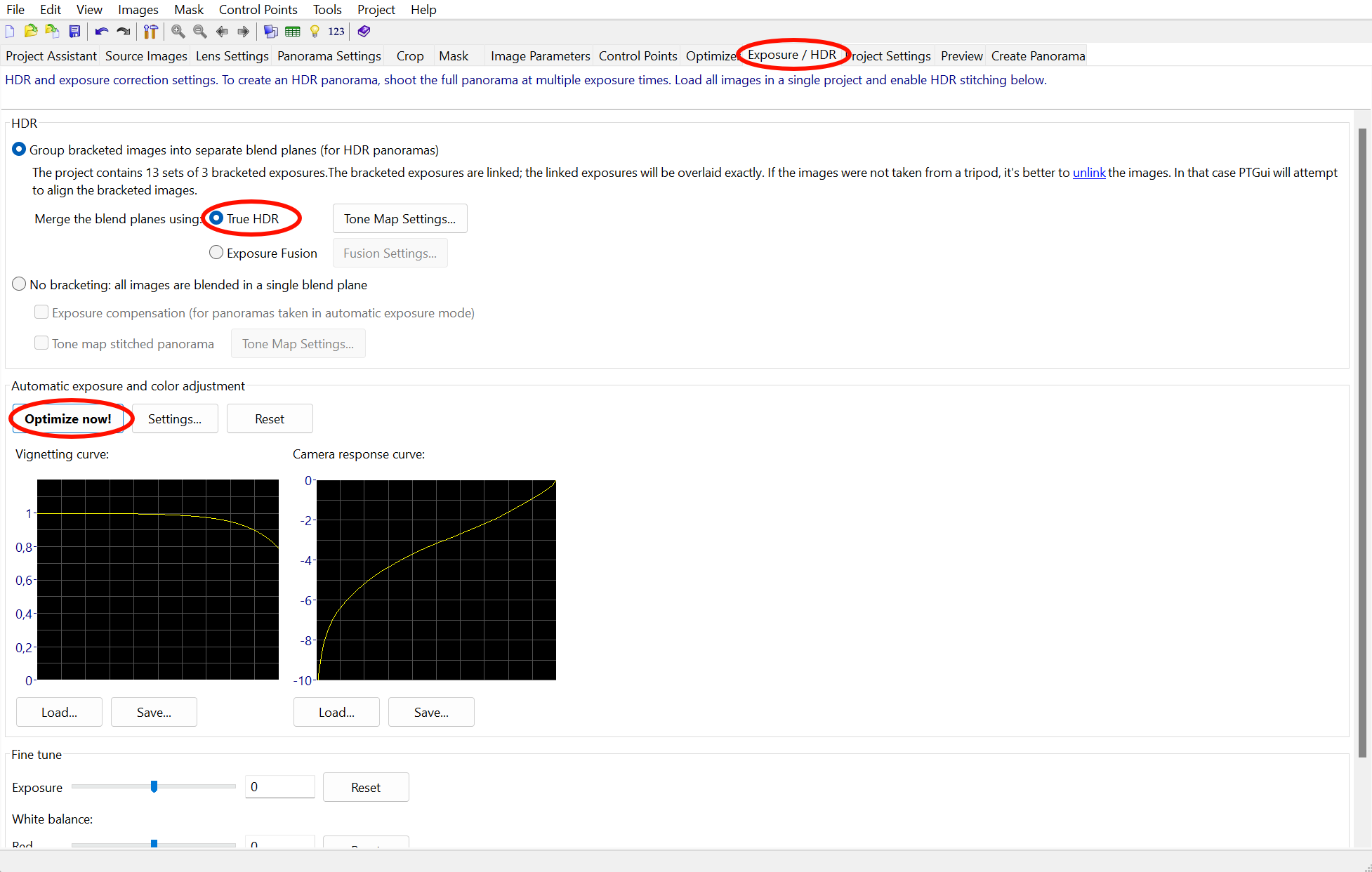
- Panorama ausrichten
- Panorama-Editor öffnen
- „Numerical Transform“ klicken
- Panorama möglichst grade über „Yaw“, „Pitch“ und „Roll“ ausrichten
(ungefähren Wert zur Verschiebung eintragen > mit „Apply“ bestätigen)
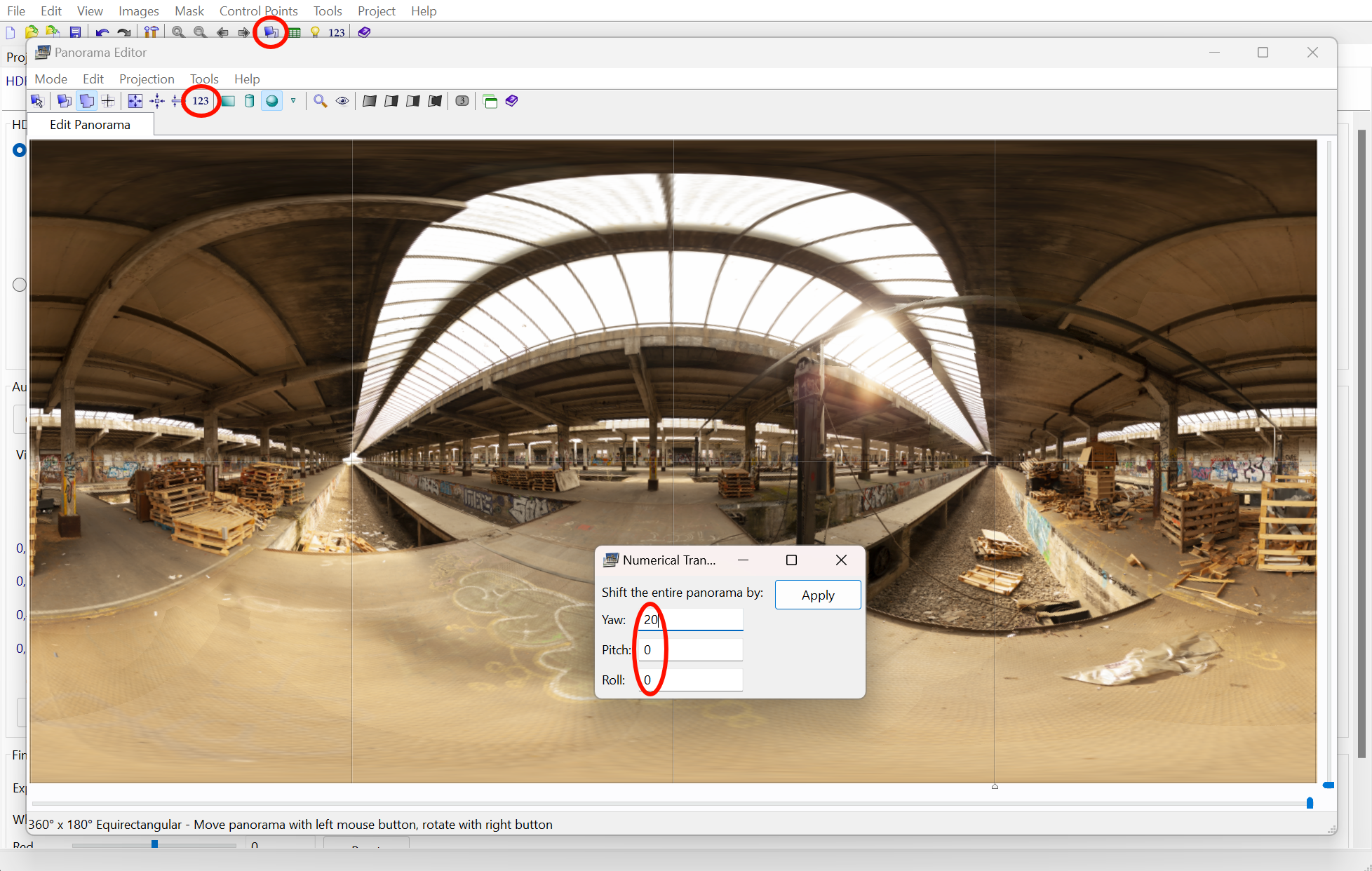
Was die Veränderung dieser Parameter beeinflusst seht man in folgender Skizze.Trägt man Plus-Werte ein, verschiebt sich das Panorama, wie die roten Pfeile anzeigen. Bei Negativ-Werten verhält sich die Verschiebung entgegengesetzt.

- Reiter „Create Panorama“
- „Set optimum size“ (wählt die maximal mögliche Auflösung)
- HDR file format: „HDR radiance (.hdr)“
- Output: HDR panorama
- „Create Panorama“
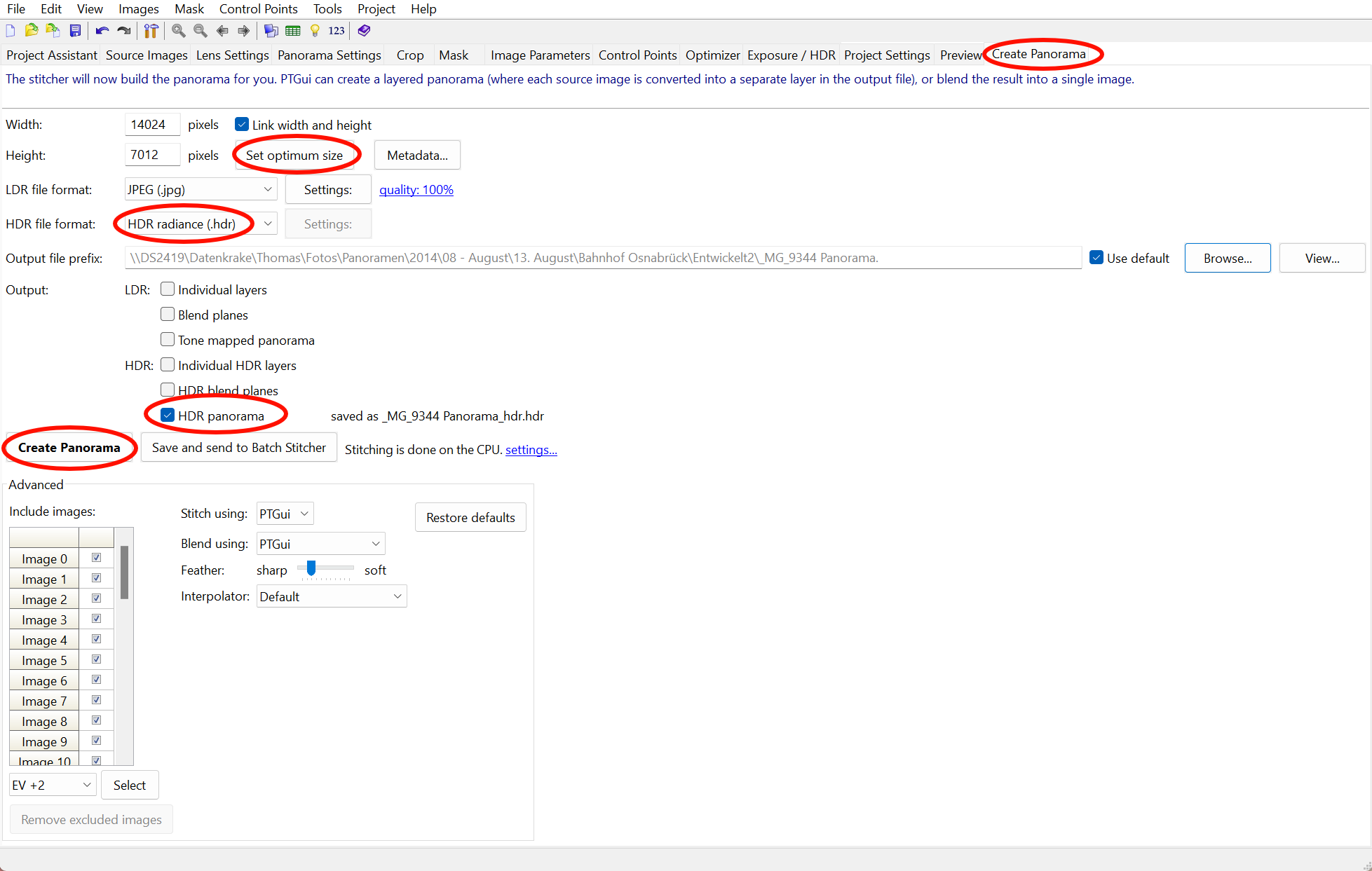
- Warten bis Vorgang abgeschlossen ist > Projekt speichern > PTGui schließen
3. HDR-Entwicklung
- Erzeugte *.hdr-Datei in SNS-HDR Pro 2 öffnen
- 360° Panorama aktivieren
- OK
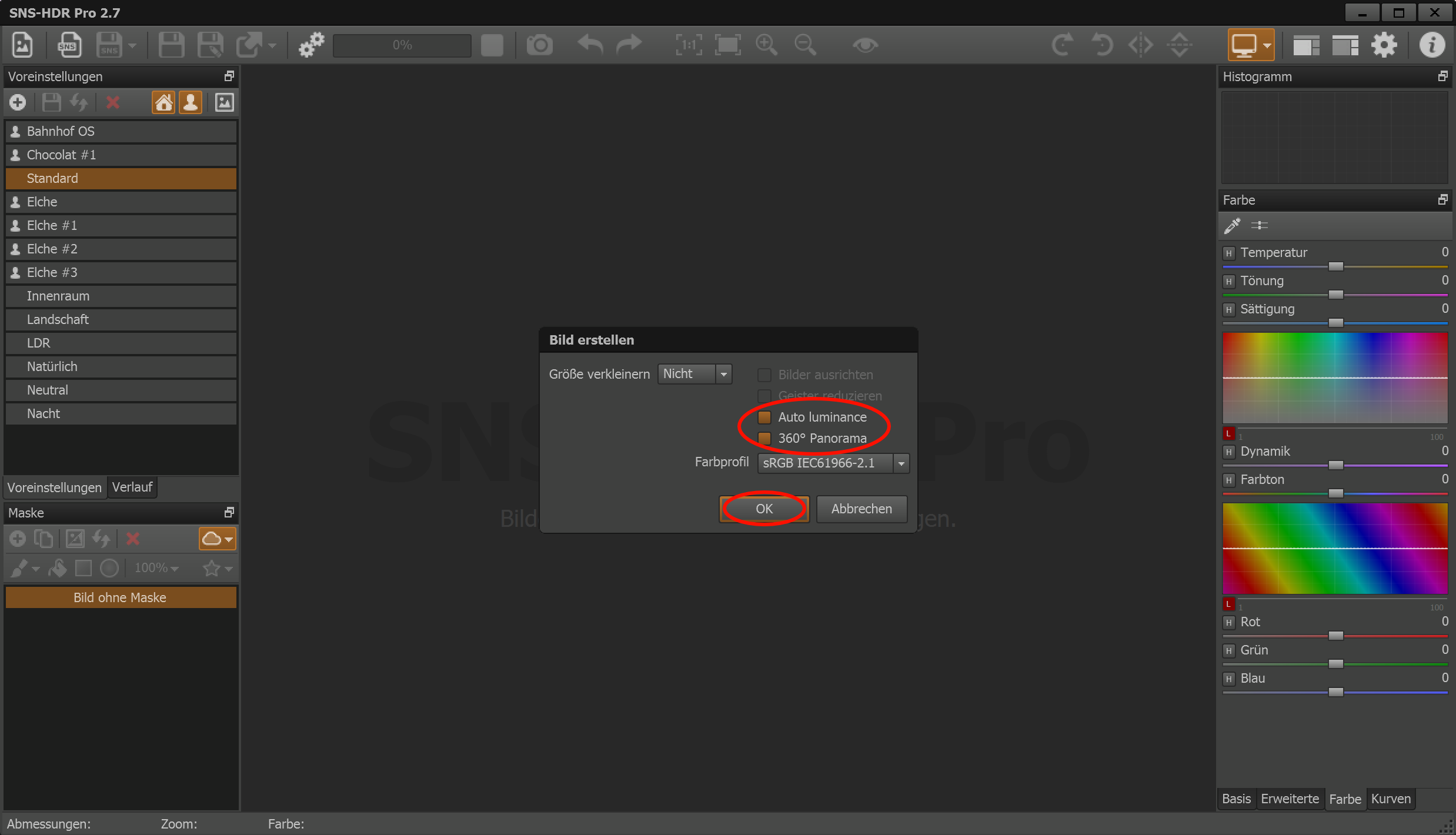
- Bild nach Wunsch einstellen
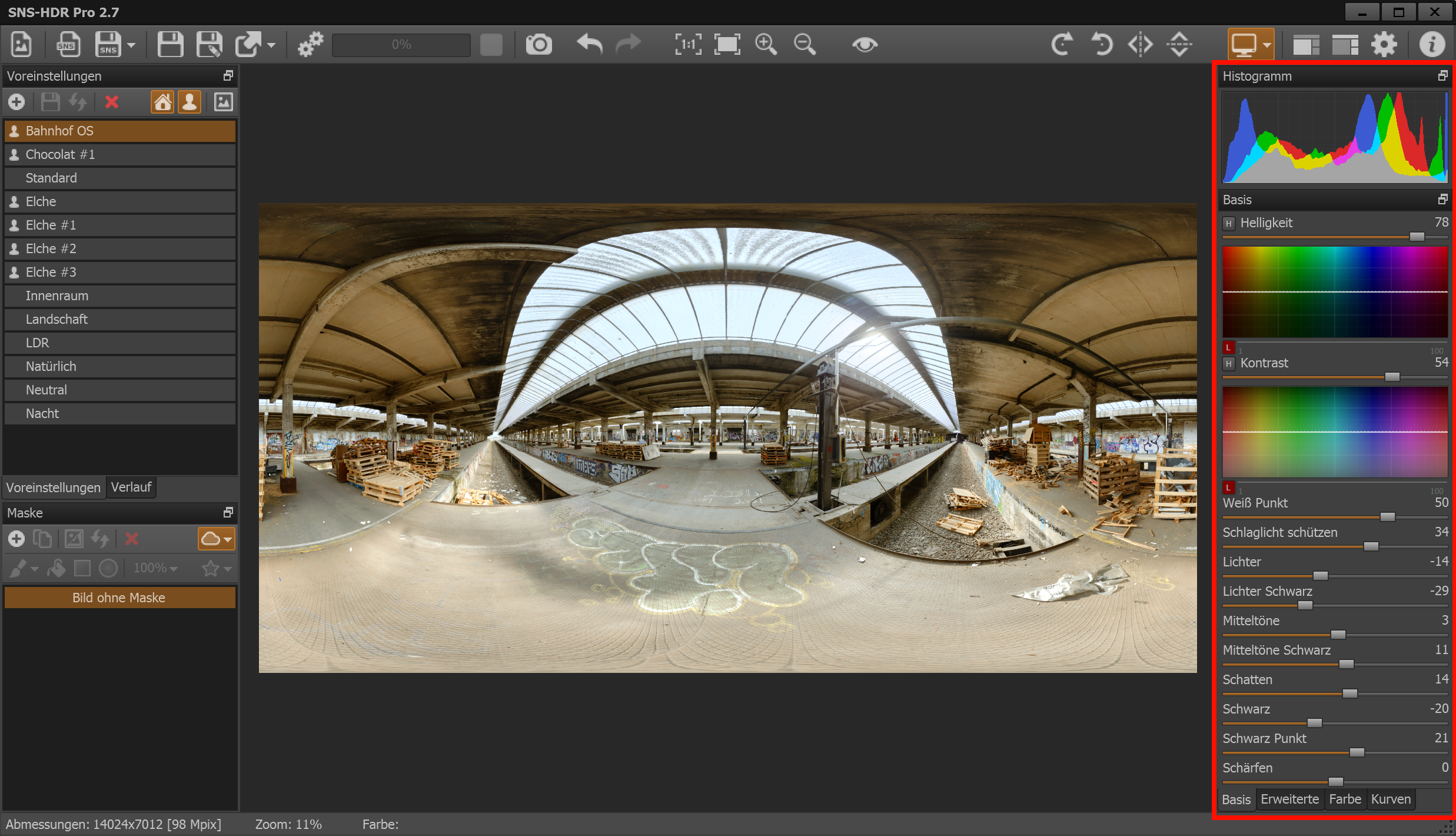
- Panorama speichern
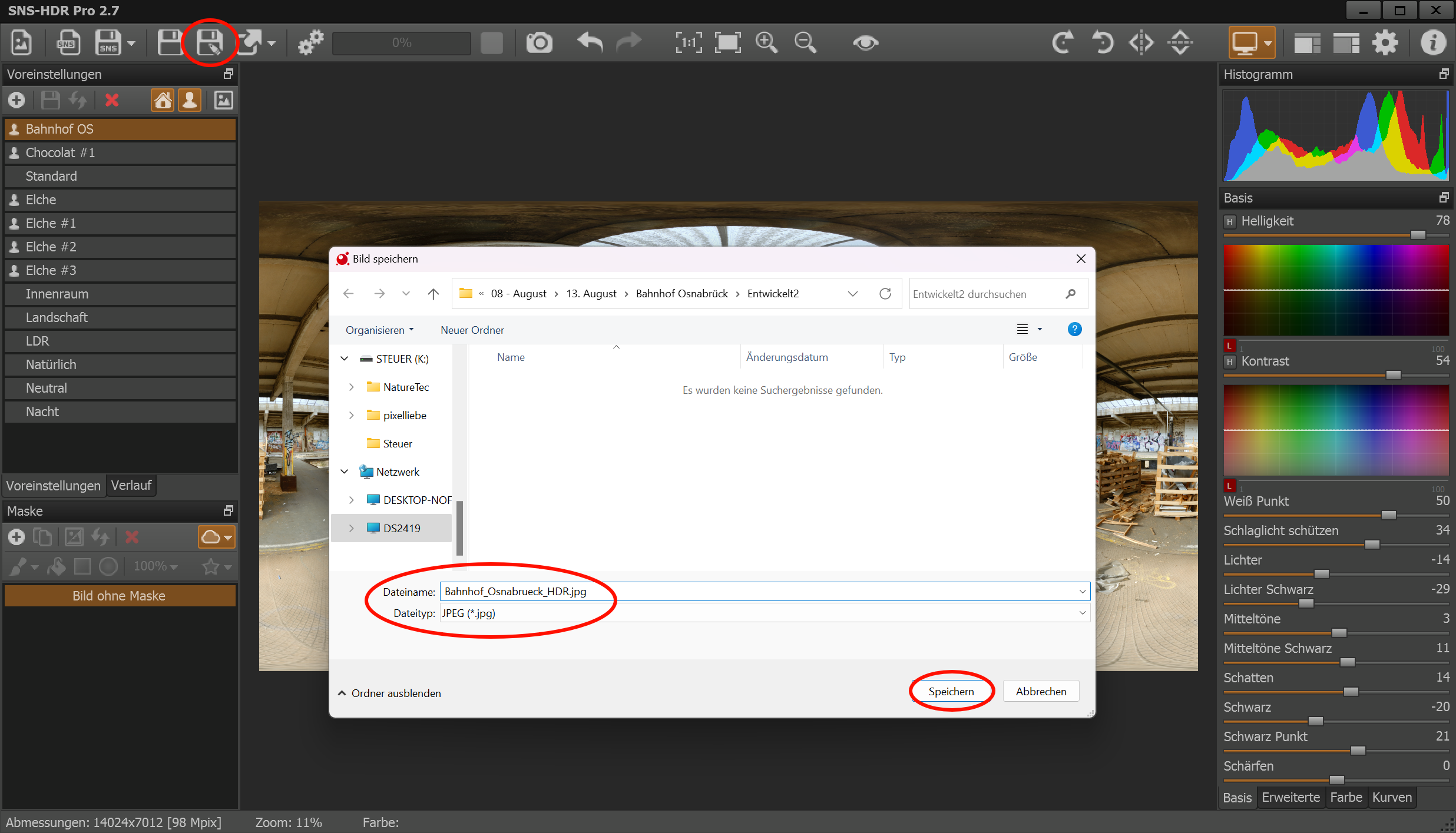
- höchste Bildqualität einstellen
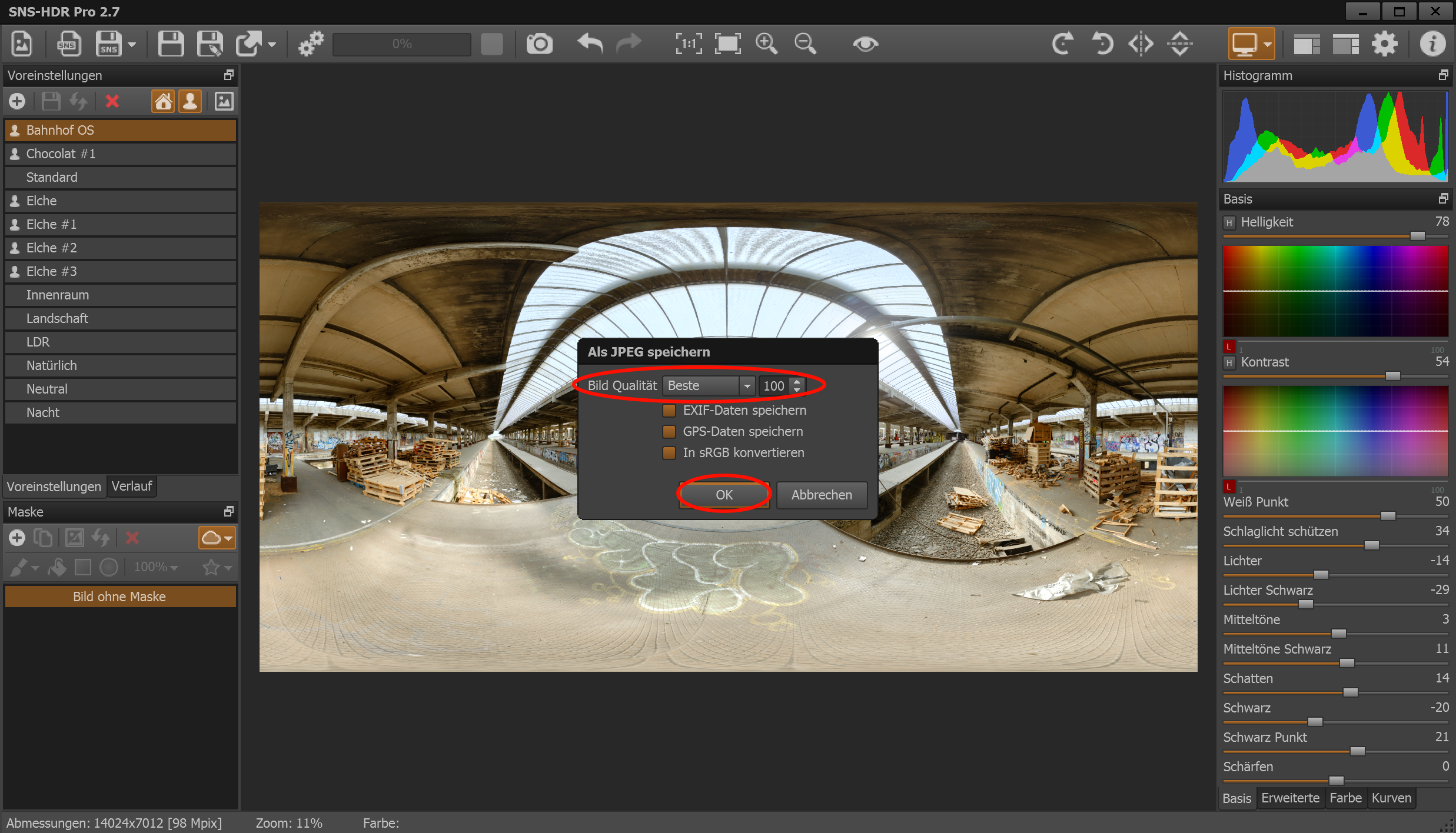
- (Bild wird gespeichert) ggf. Voreinstellungen des Bildes speichern und SNS-HDR Pro 2 schließen
4. Fehlerkorrektur
- Pano2VR 5 öffnen und JPG-Panorama hineinziehen
- Panorama auf Fehler kontrollieren
In meinem Fall gibt es noch etwas Schatten, der von der Kamera verursacht wurde und einige kleiner Stitchingfehler in der Bodenstruktur
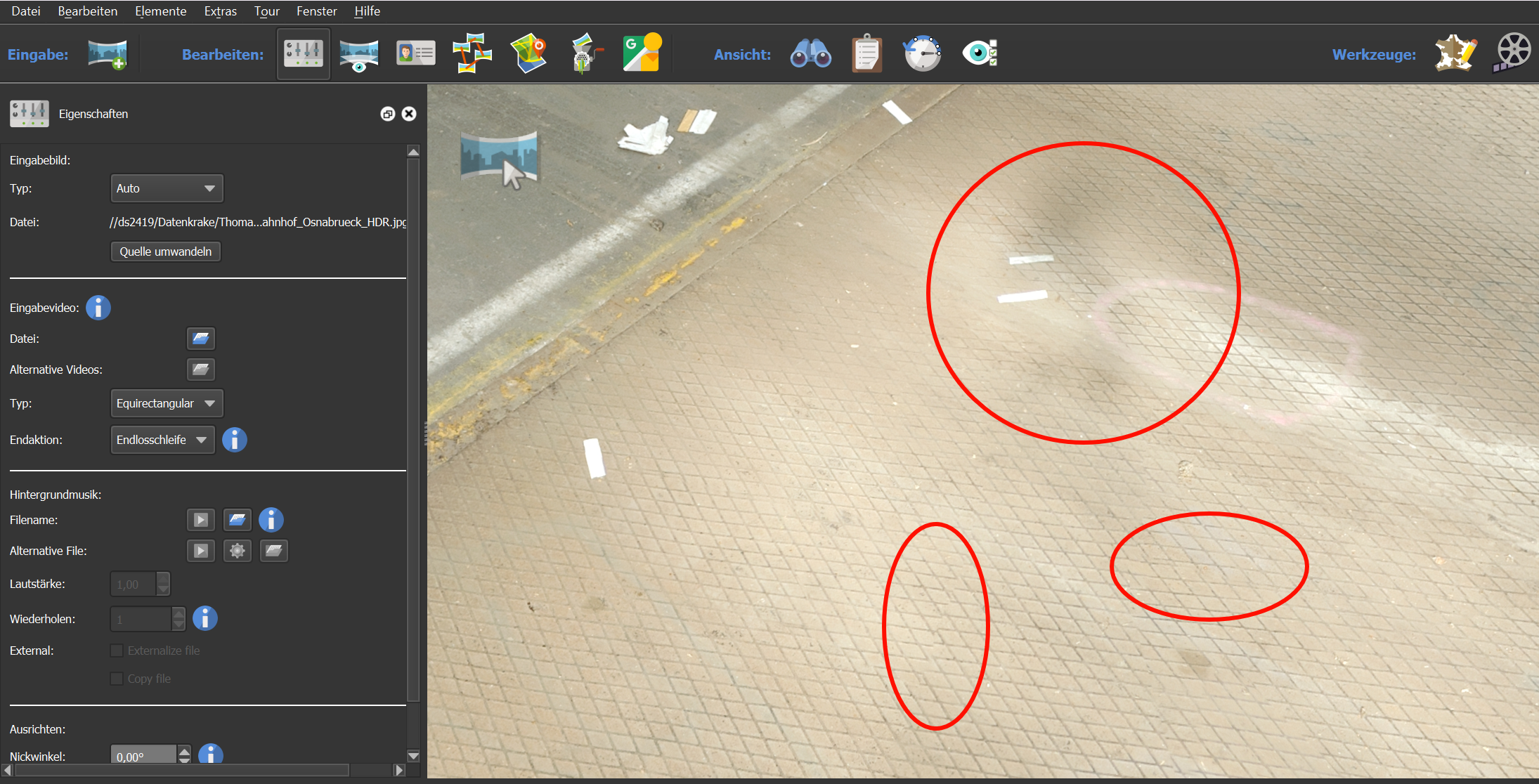
- Auf das Panorama-Symbol an der linken Bildseite klicken
- Auf das Pflaster-Symbol (Patch) klicken
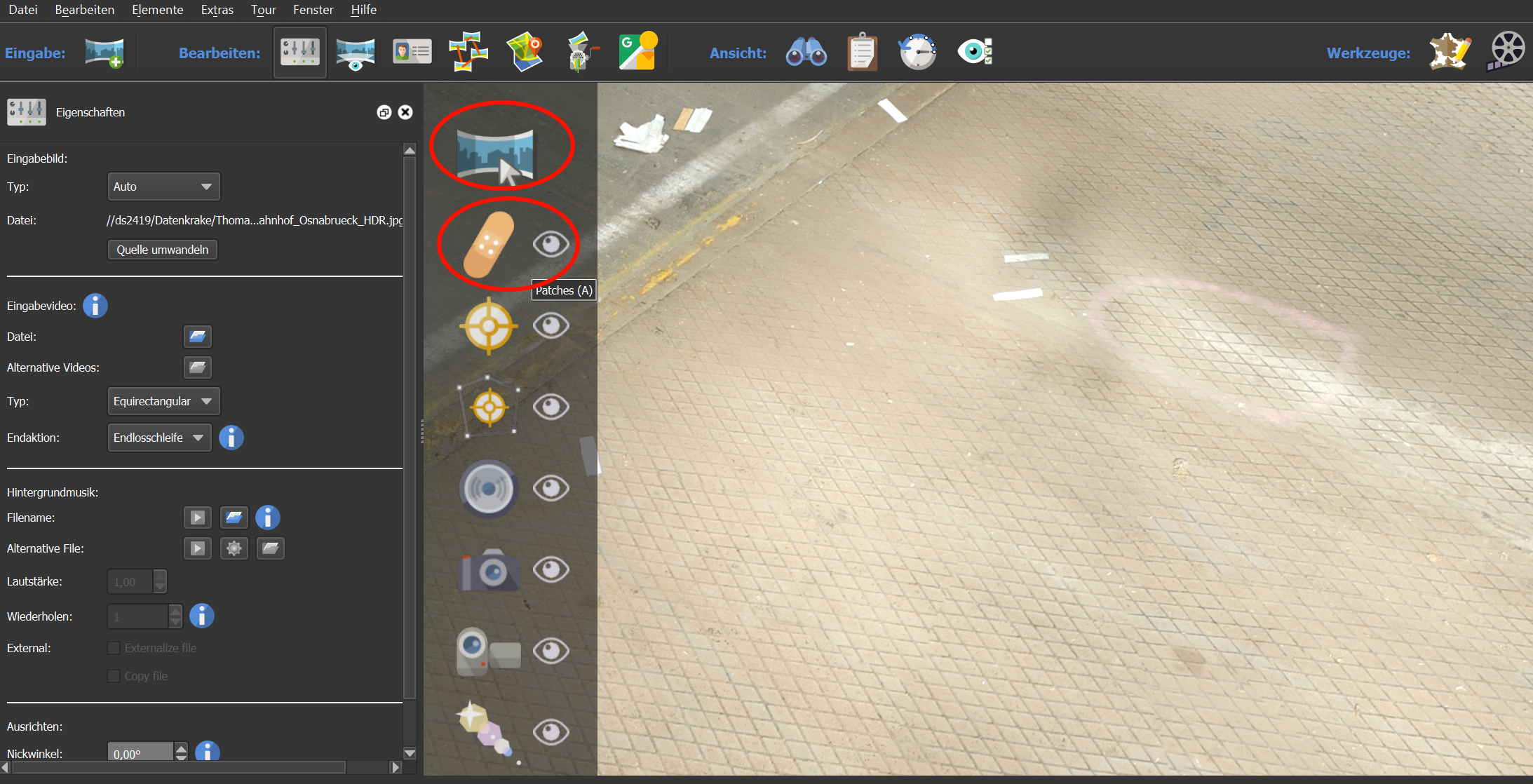
- jetzt auf die Stelle im Panorama klicken, wo der Fehler ist > ein kariertes Kästchen wird auf den Fehler gelegt
- ‚Typ:‘ auf „Bild“ > ‚Format:‘ „Photoshop (.psd)“ (oder alternative Bearbeitungsformat) > „Extrahieren“
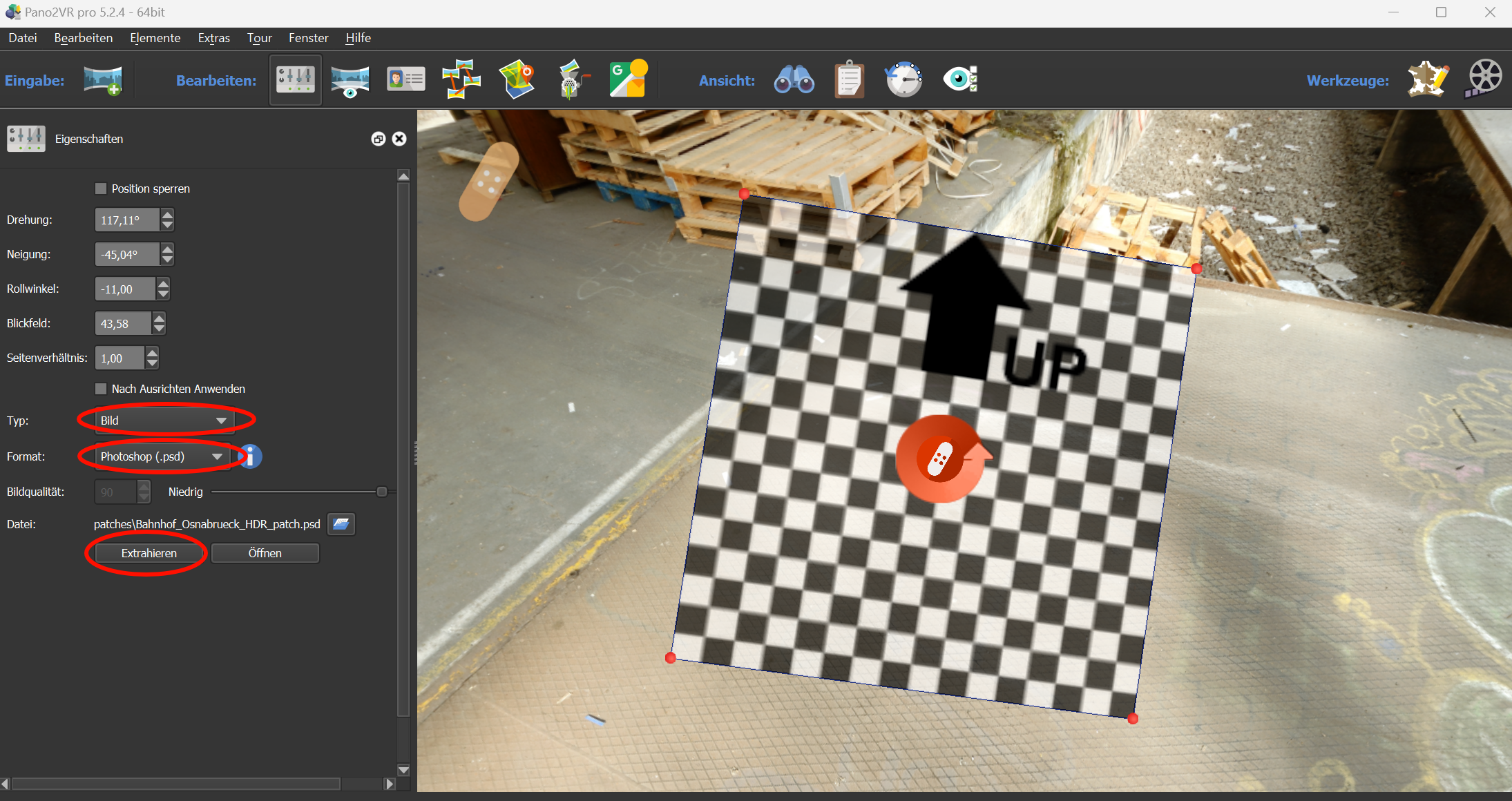
- nach dem Klick auf „Extrahieren“ öffnet sich Photoshop automatisch, mit dem Fehlerbild
- Kostenfreie Bild-Bearbeitungsprogramme wie GIMP sind ebenfalls ebenfalls geeignet Retusche-Arbeiten durchzuführen – es muss kein teures Photoshop sein. Der Filter „Resynthesizer“ für Gimp bietet da ähnlich gute Retuschefunktionen wie professionelle Bearbeitungsprogramme.
- Fehler entsprechen bearbeiten (z.B. Schatten mit dem Abwedel-Werkzeug oder Retusche-Werkzeug bearbeiten)
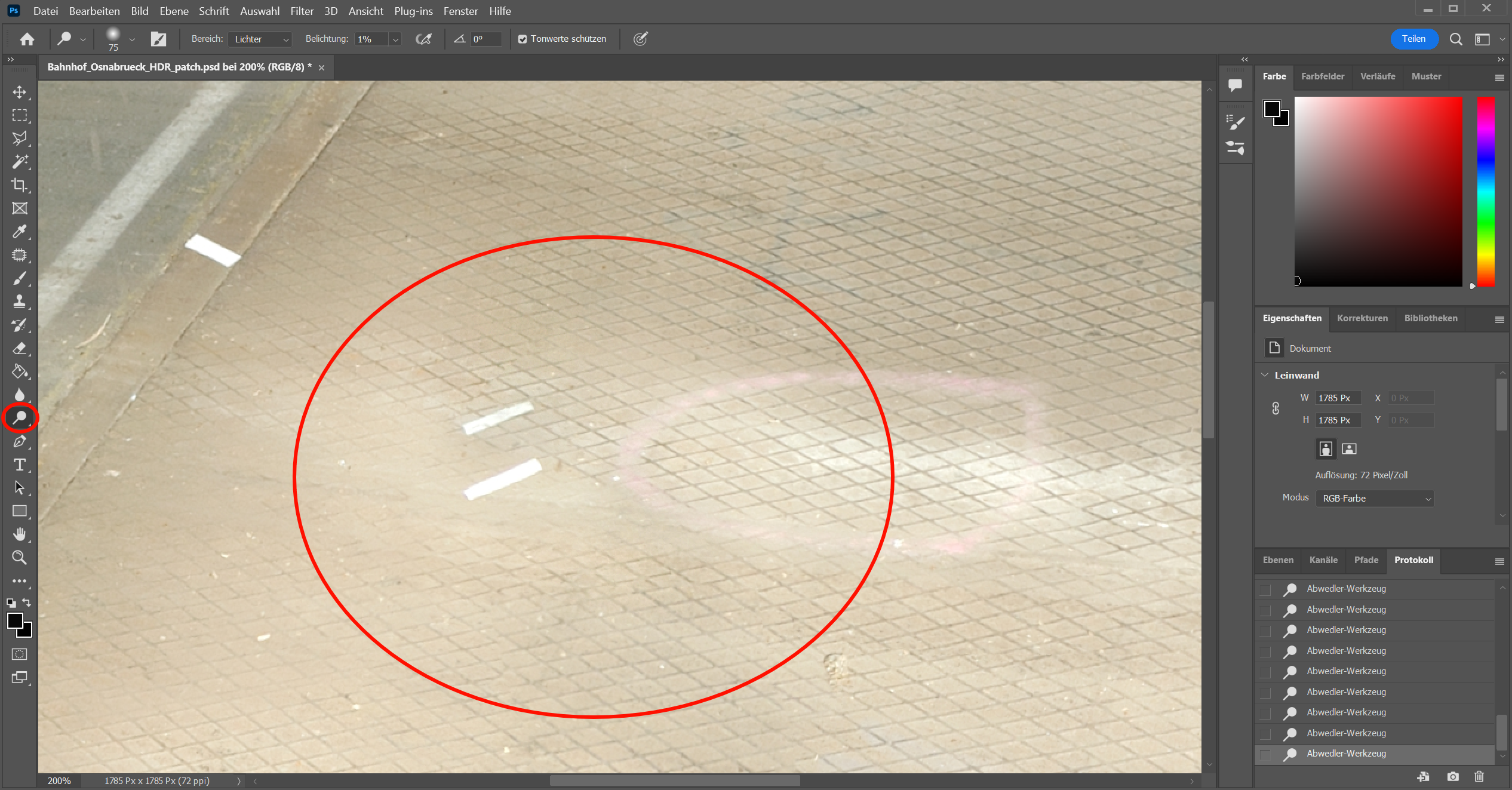
- Photoshop schließen und Datei speichern
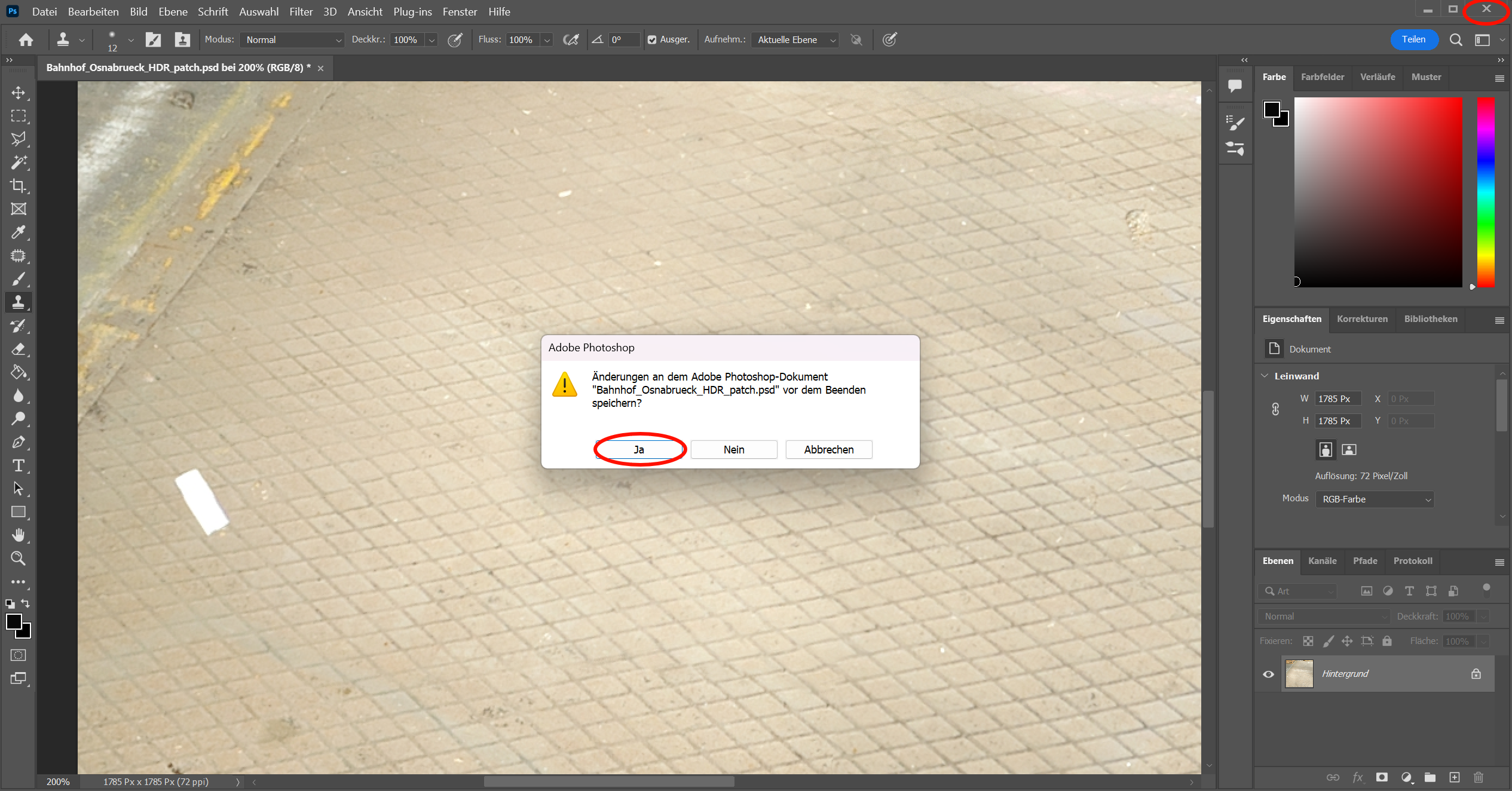
- Pano2VR lädt bearbeitete Datei automatisch beim schließen von Photoshop und wendet die Korrektur auf den Bildfehler im Panorama an
- Eigenschaften > Typ: Equirectangular > „Quelle Umwandeln“
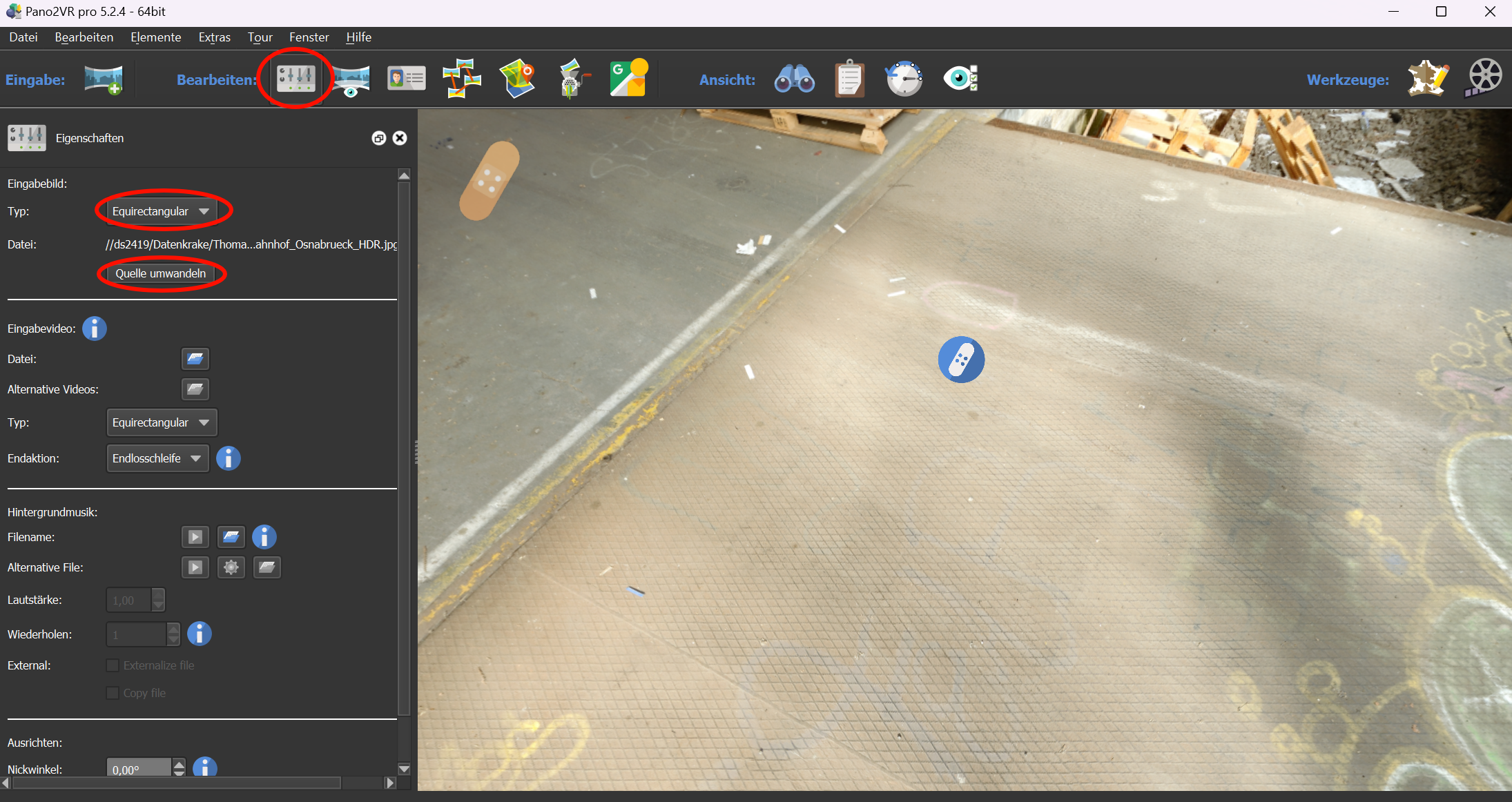
- im sich öffnenden Fenster „Typ: Equirectangular“ auswählen
- Format: JPEG (.jpg)
- Bildqualität: 100
- Korrekturen: Alles Korrekturen anwenden (aktivieren)
- „Konvertieren“
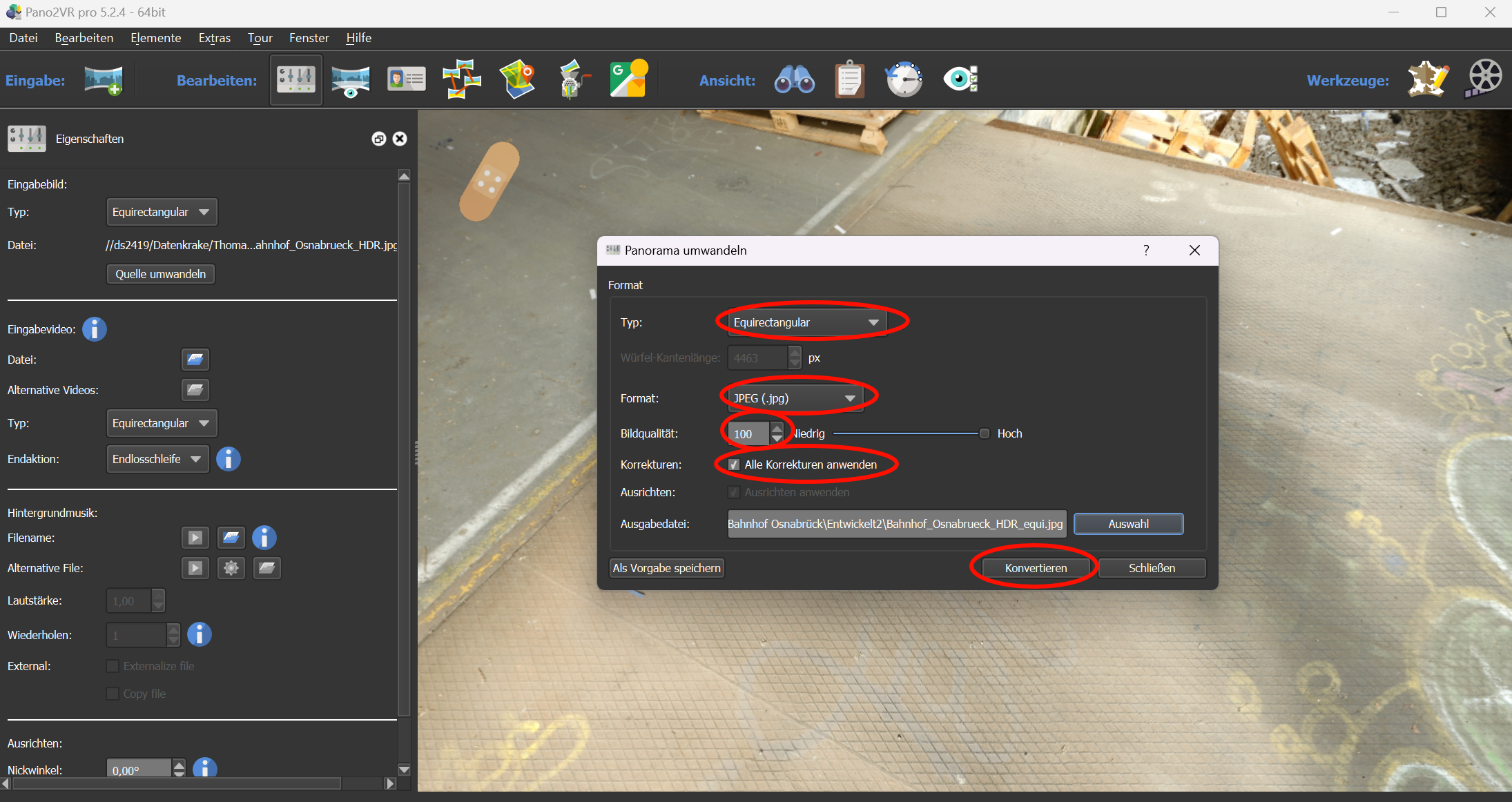
- das fehlerkorrigierte Panorama wird neu erstellt
- Projekt speichern und Pano2VR schließen
FERTIG!
Hier das fertig bearbeitet Kugelpanorama im typischen 2:1 Format:

Das Schreiben dieses Tutorials hat mich viel Zeit gekostet.
Wenn es dir hilft, würde ich mich über eine kleine Spende für die Kaffeekasse freuen.
Vielen Dank